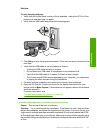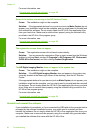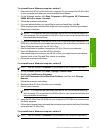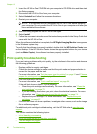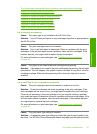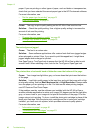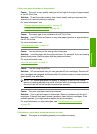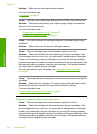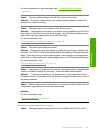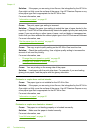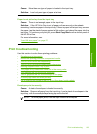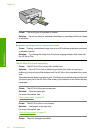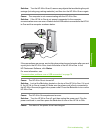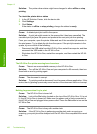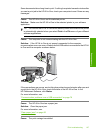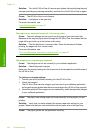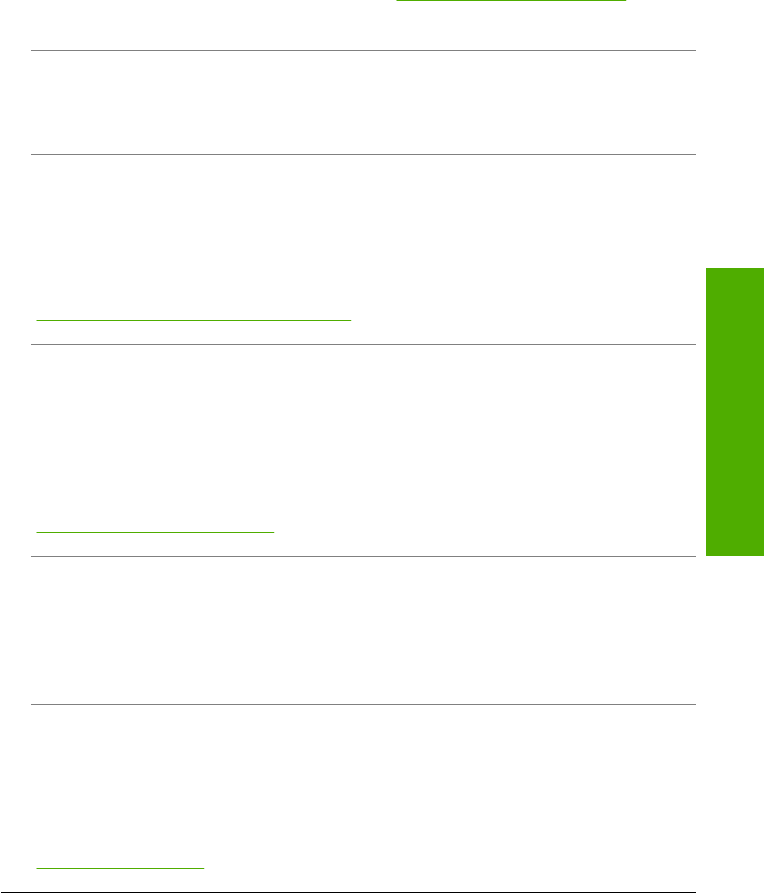
For more information on print cartridges, see “Troubleshoot print cartridges”
on page 83.
Cause: The print quality setting on the HP All-in-One is set too low.
Solution: Check the quality setting. Use a higher quality setting to increase the
amount of ink used for printing.
Cause: The paper type is not suitable for the HP All-in-One.
Solution: If the paper you are using is too fibrous, the ink applied by the HP All-in-
One might not fully cover the surface of the paper. Use HP Premium Papers or any
other paper type that is appropriate for the HP All-in-One.
For more information, see:
“
Choose papers for printing and copying” on page 18
Cause: The paper type setting is incorrect.
Solution: Change the paper type setting to match the type of paper loaded in the
input tray. The HP All-in-One automatically detects the paper type for plain and photo
paper. If you are printing on other types of paper, such as labels or transparencies,
check that you have selected the correct paper type in the HP Photosmart Software.
For more information, see:
“
Set the paper type for printing” on page 31
Cause: Copying a poor-quality picture, such as a newspaper photo, causes bands,
checks, or stripes to appear on your copy. These are called moiré patterns.
Solution: To reduce moiré patterns, try placing one or more clear plastic sheet
protectors directly on the glass, and then place the original print side down on top of
the sheet protectors.
Cause: Debris might be stuck on the glass or on the back of the document lid; this
causes poor copy quality and slows down processing.
Solution:
For more information, see:
“
Clean the lid backing” on page 64
Printouts or copies seem blurry or fuzzy
Cause: The paper loaded in the input tray is not suitable for the HP All-in-One.
Print quality troubleshooting 101
Troubleshooting