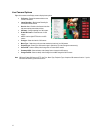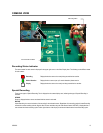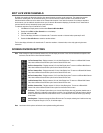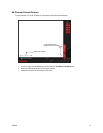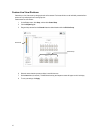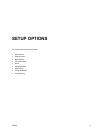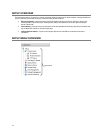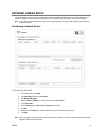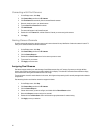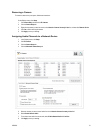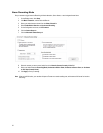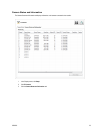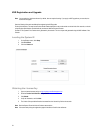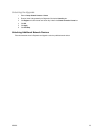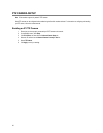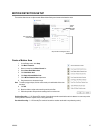20
Connecting with Find Cameras
1. On the Display screen, click Setup.
2. Click Camera Setup, and then click IP Cameras.
3. Click Find Camera to automatically find all connected Network cameras.
4. Select the check box next to your desired camera.
5. Type the User ID and Password of the device.
6. Click Add Selected.
7. The camera will appear in the Camera Setup tab.
8. Double-click in the Channel field, and then select the Channel you want to assign this camera to.
9. Click Apply.
Naming Camera Channels
Surveillix recommends assigning a descriptive name to each camera channel for easy identification of where the camera is located. To
name your IP camera channels, follow these instructions.
1. On the Display screen, click Setup.
2. Click Camera Setup, and then click IP Cameras.
3. Click the Camera Setup tab.
4. Double-click the Device Name column for the camera you want to name.
5. Type a name for your camera.
6. Click Apply to save the name.
Assigning Dual Streams
Dual stream support enables you to take advantage of two different streams from an IP camera. One stream can be high definition
forensic video, while the other stream can be a lower resolution for live display. This allows SCS or Remote Viewer software to display
more cameras while utilizing lower bandwidth and less CPU usage.
The second stream is used for motion detection in the server, which lightens the processing load for centrally-managed motion detection
configurations
Dual streaming functions are limited to cameras that support this feature.
1. On the Display screen, click Setup.
2. Click Camera Setup, and then click IP Cameras.
3. Click the Camera Setup tab.
4. Choose which camera you want to configure, and double-click the Record Stream column.
5. Select which Stream you want to assign to be recorded.
6. Double-click the Transmit Stream column and choose the appropriate stream for remote viewing.
7. Click Apply to save your selections.