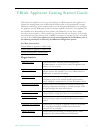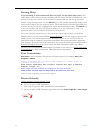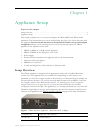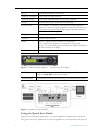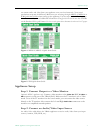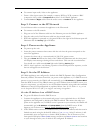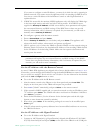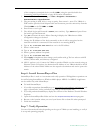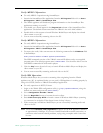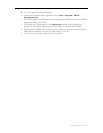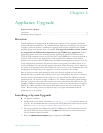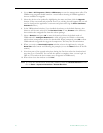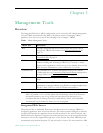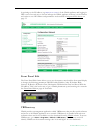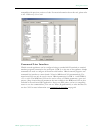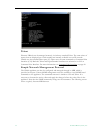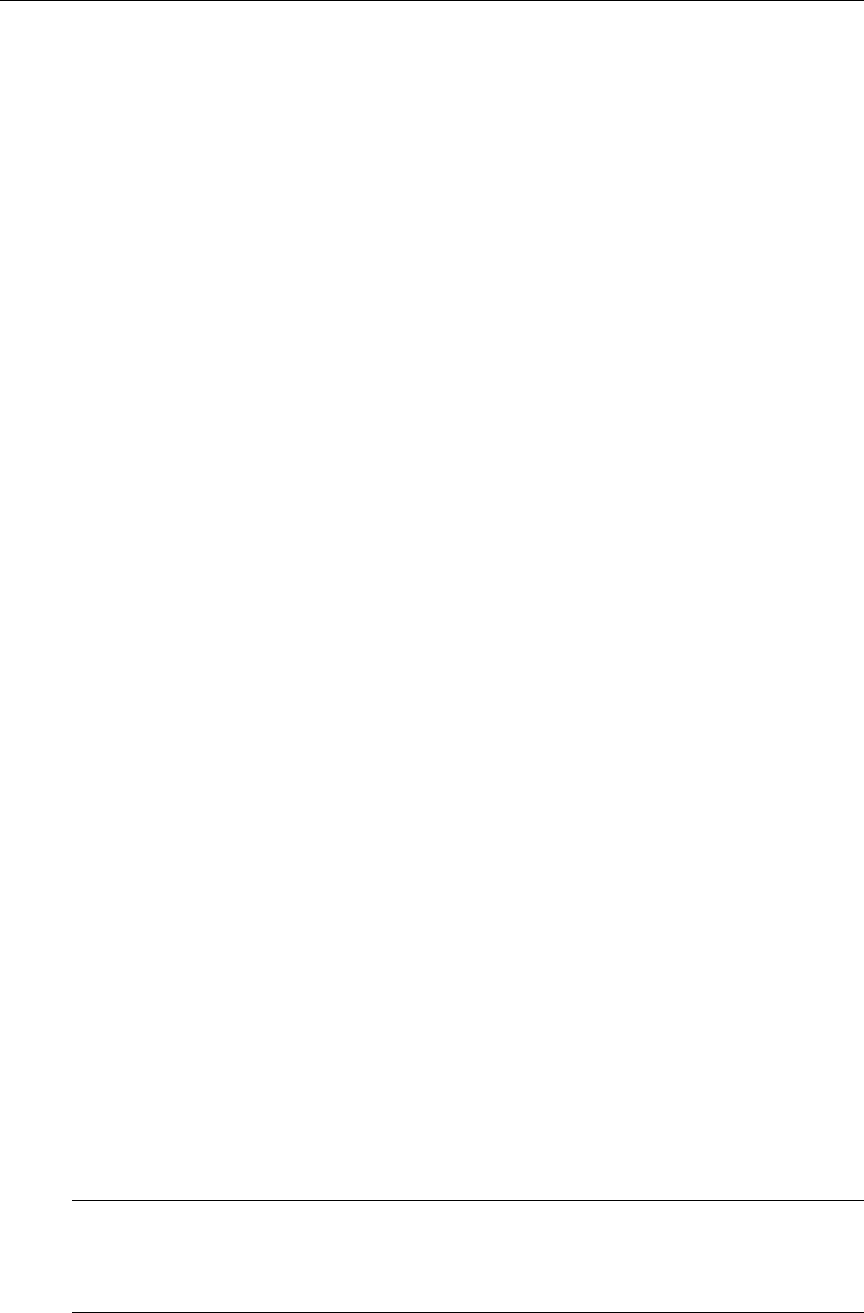
Appliance Setup
VBrick Appliance Getting Started Guide 7
Verify MPEG 2 Operation
T To verify MPEG-2 operation using StreamPlayer:
1. Launch the StreamPlayer Plus application from the
All Programs folder. Go to Start >
All Programs > VBrick > StreamPlayer Plus
.
2. The VBrick appliance will broadcast program information to the StreamPlayer Plus
application running on your PC.
3. You should see a stream appear in the
Program Info column of the StreamPlayer Plus
application. The default stream name from the VBrick is the unit's MAC address.
4. Double-click on this stream to launch Windows Media Player and display the selected
video stream on your PC.
5. You are now successfully streaming video to the PC.
Verify MPEG 4 Operation
T To verify MPEG-4 operation using StreamPlayer:
1. Launch the StreamPlayer Plus application from the
All Programs folder. Go to Start >
All Programs > VBrick > StreamPlayer Plus
.
2. To request the audio/video stream enter the following command in the
IP Address field
in StreamPlayer.
RTSP://actual IP address of VBrick appliance/VBrickvideo1
The RTSP command consists of the VBrick's network IP address and a user-supplied
program name. The default program name is VBrickvideo1. You should be able to use the
same RTSP command with other media players.
3. Click the Play button (lower left icon) to launch Windows Media Player and display the
video stream on your PC.
4. You are now successfully streaming audio and video to the PC.
Verify WM Operation
Windows Media Player lets you receive streaming video originating from the VBrick
appliance on a PC. As explained below, you can verify a WM appliance is working properly by
using either HTTP/Unicast or VBrick's StreamPlayer application.
T To verify operation via HTTP/Unicast:
1. Login to the VBrick IWS configuration utility (e.g.
http://ipaddressofvbrick) using the
default user name and password (admin/admin).
2. Go to
Configuration: Encoder > Server.
3. Press the
Begin Edit button to become the active editor.
4. Press
Click here to play HTTP to launch a stream in Windows Media Player (assuming
you connected to an Audio/Video Input Source in Step 2 above).
5. If the stream runs in Windows Media Player you are successfully streaming audio and
video to the PC.
Note The default
Cable/DSL-128K, High Motion template for the WM Appliance transmits
at approximately 128 Kbps. If you have a limited bandwidth network connection, or
encounter other network-related problems, trying using a template with a lower rate
bit rate.