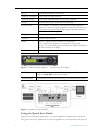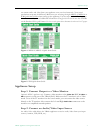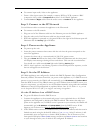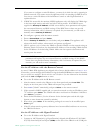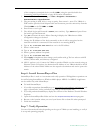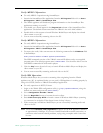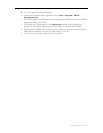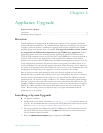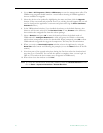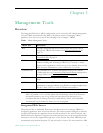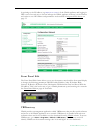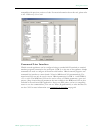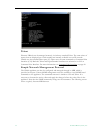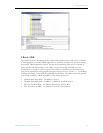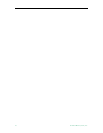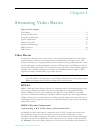10 © 2008 VBrick Systems, Inc.
4. Go to Start > All Programs > VBrick > VBDirectory to start the management utility. The
VBDirectory program should launch in a new window showing all VBrick appliances
that are available for upgrade.
5. Select the device to be updated by highlighting the name and then click the
Upgrade
button. (If the user name and password are not set, a dialog box will appear and you will
need to configure the appliances's username and password using the
Enter Username/
Password
button.)
6. In the VBDownload window, if you installed the release to the default directory, that
directory will be auto-selected in the
Revision Folder. If not, Browse to the directory
that contains the unzipped files from the release package.
7. Select a
Revision and press OK to start the download. Since the default mode of
VBDownload is Intelligent Download the utility will query the VBrick to determine
which release components need to be downloaded. When prompted, press OK to allow
VBDownload to upgrade the suggested components. This may take several minutes.
8. When you receive a
Download Complete window, reboot the appliance by using the
Reset Unit radio button and following the prompts (or use the Reset button on the IR
remote).
9. Note that part of the upgrade takes place during the first boot after the download and
may take up to 15 minutes. You can tell the update is complete when you can login via
IWS or CLI or when the device name entry re-appears in VBDirectory.
10. When done close the window or click
Exit.
Note To verify the download has successfully installed, check the
Release Revision in IWS.
Go to
Status > System Information > Release Revision.