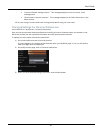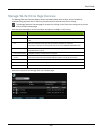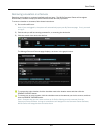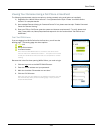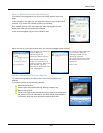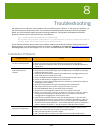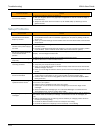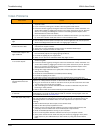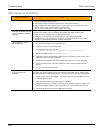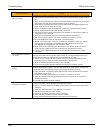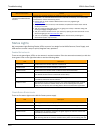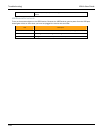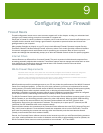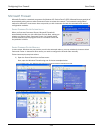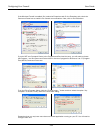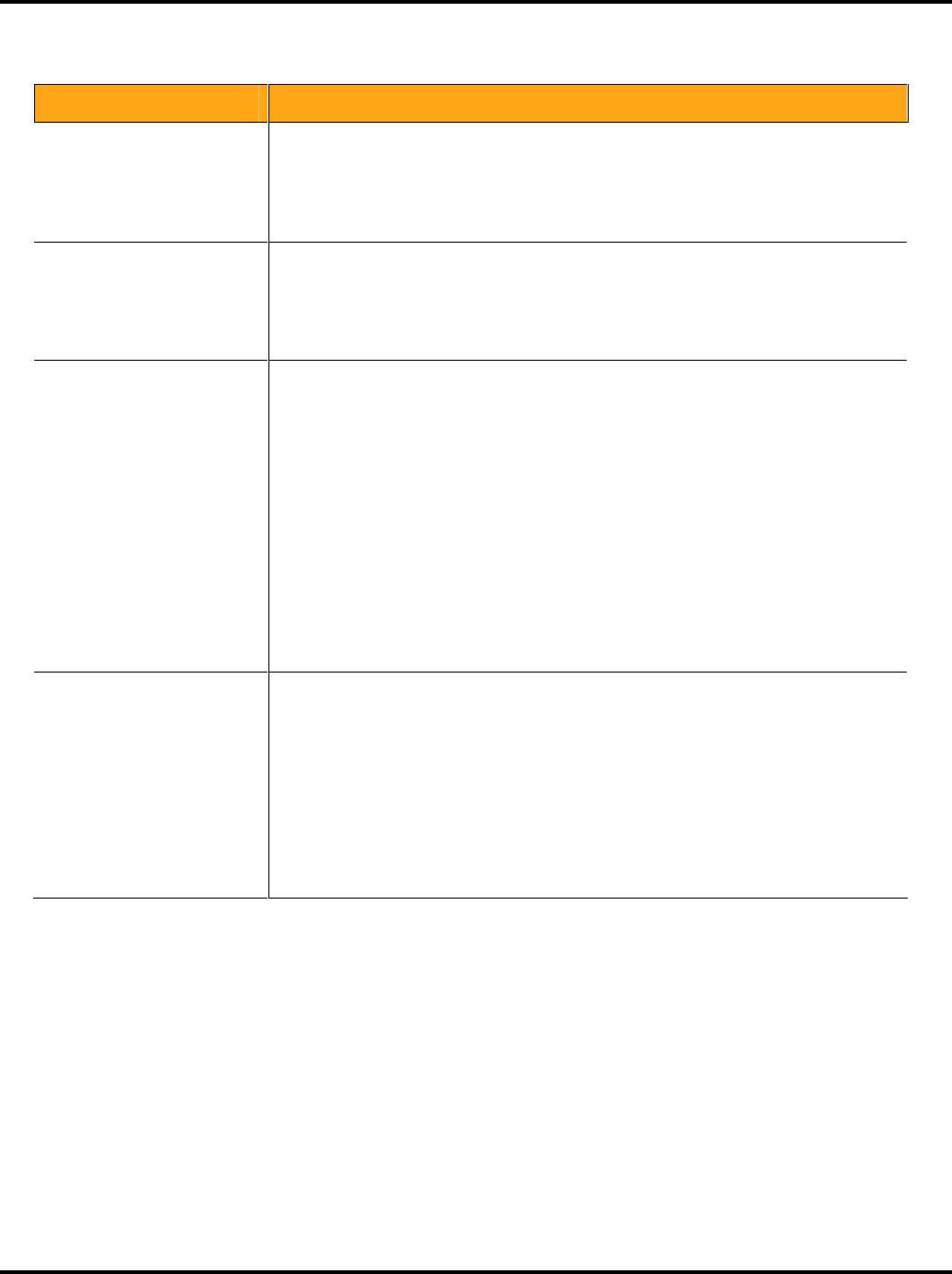
Troubleshooting WiLife User Guide
105
Maintenance Problems
Maintenance Problem Solution
My CPU is pegged at 100%
Test if Command Center.exe is using the CPU by checking Task Manager (CRTL-ALT-
DEL>Task Manager>Process Tab).
If Command Center is taking the CPU do one or more of the following:
Reduce the number of live cameras you are viewing from the 6-camera view to the 4-
camera view, or from 4-camera view to 1-camera view.
Reduce camera resolution from 640 x 480 to 320 x 240.
Message “Password does not
match password in powerline
adapter”
This usually occurs when you change the USB receiver attached to your PC or you
change the PC used to run Command Center. Follow these steps in either case:
Enter your former password into the Old Password field.
Enter your former password (recommended) into the New Password fields.
Validate that you can now see your cameras. If not, follow the steps for the “I have
forgotten my local WiLife password” problem and solution.
I have forgotten my local
WiLife password
Follow these steps to reset your local WiLife password:
1. Exit Command Center from the task tray icon.
2. Click My Computer from the Start menu.
3. In the address field, enter the path:
“C:\Documents and Settings\All Users\Application Data\WiLife\WiLife”
4. Select and delete the file Command Center.ini.
5. Reset each camera by pressing the reset button on the bottom of the camera with a
paperclip while the camera is powered.
6. Restart Command Center. Command Center will prompt you for a new password.
7. From Command Center, enter Setup>Advanced and click the Add New cameras
button.
8. You are now back up and running.
A friend gave me a camera
and I do not know its
password
Remember that passwords are stored in the camera’s power supply, not the camera. If
you get a new camera & power supply from a friend or from eBay you will need to reset
the password before installing the camera. Follow these steps to clear the old password:
1. Power-up your camera by plugging in the power supply and connecting the camera
using the Ethernet cable.
2. Wait until the camera’s green status lights are flashing.
3. While the camera is on, reset the camera by gently pressing a paperclip against the
reset button hidden below the small hole next to the camera’s Ethernet connector.
4. Follow the steps in this manual for adding a new camera.