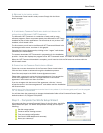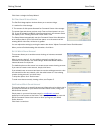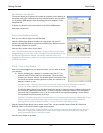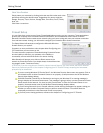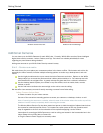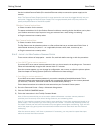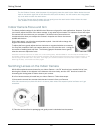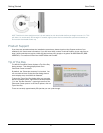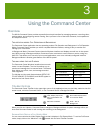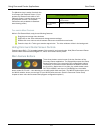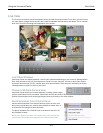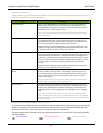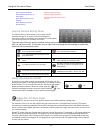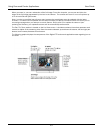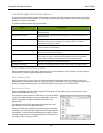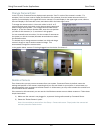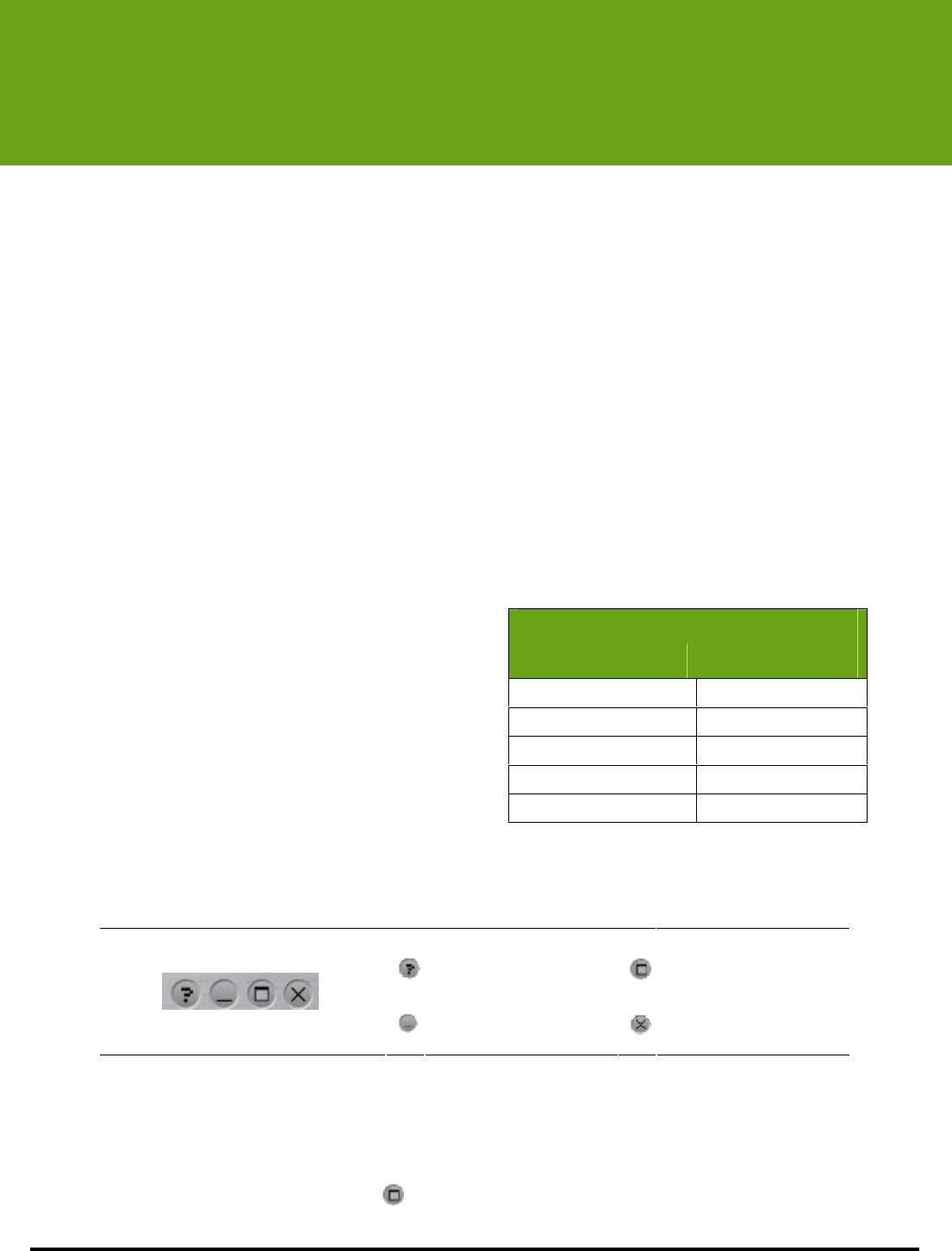
Using the Command Center Application WiLife User Guide
18
3
Using the Command Center
Overview
The WiLife Command Center provides a powerful-but-simple interface for managing cameras, recording video,
tracking alerts, and configuring remote viewing. Once you learn a few of the basic elements, most operations
are easy and intuitive.
TWO OPERATING MODES: FULL OPERATION AND BACKGROUND
The Command Center application has two operating modes: Full Operation and Background. In Full Operation
Mode, Command Center provides you with a complete Windows interface, making it easy to monitor and
manage your video feeds.
In Background Mode, Command Center closes its Windows interface and displays a small icon in the system
tray. While running in Background Mode, Command Center continues to record video on motion, using very
little CPU. This allows you to use all of your normal applications, even on a minimally-configured machine.
Background Mode is another great feature of the WiLife system.
TWO MAIN VIEWS: LIVE AND PLAYBACK
The Command Center Windows interface has two main
views: Live and Playback. The Live View allows you to
monitor and manage the live camera feeds. The Search
View allows you to find, view, and manage recorded
video segments.
The title bar and the main feature buttons SETUP, GO
TO LIVE VIEW/GO TO PLAYBACK, and WILIFE appear in
both the Live and Search Views.
Title Bar Controls
The Command Center Title Bar in the upper-right corner of the application lets you view Help, maximize into full
screen mode, minimize Command Center, or run Command Center in Background Mode.
Open Command Center
Help; Display Tips of the
Day; Access WiLife web
support.
Show Video Display Panel
in Full Screen Mode.
Minimize to Taskbar
Close – Run in
Background
When you click the X button, Command Center changes to Background Mode. A system message will let you
know that Command Center is still running and recording in the background.
SHOWING VIDEO DISPLAY IN FULL-SCREEN MODE
You can now maximize the Video Display Panel so that it displays in Full Screen Mode. To set into Full Screen
mode, simply click on the “Maximize” icon located with the other Title Bar Controls.
Some Application Features
Live View Playback View
View live video Play video clips
Arm e-mail alerts Protect segments
Turn cameras on/off Print images
E-mail a current image Upload Video Clips
Digital Pan, Tilt, Zoom Check Online Storage