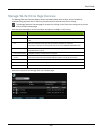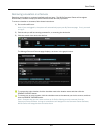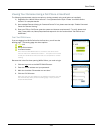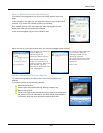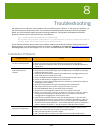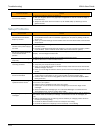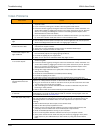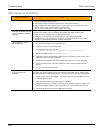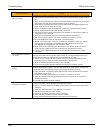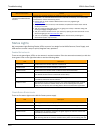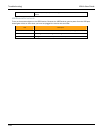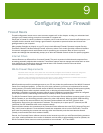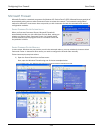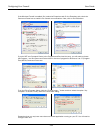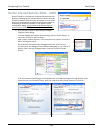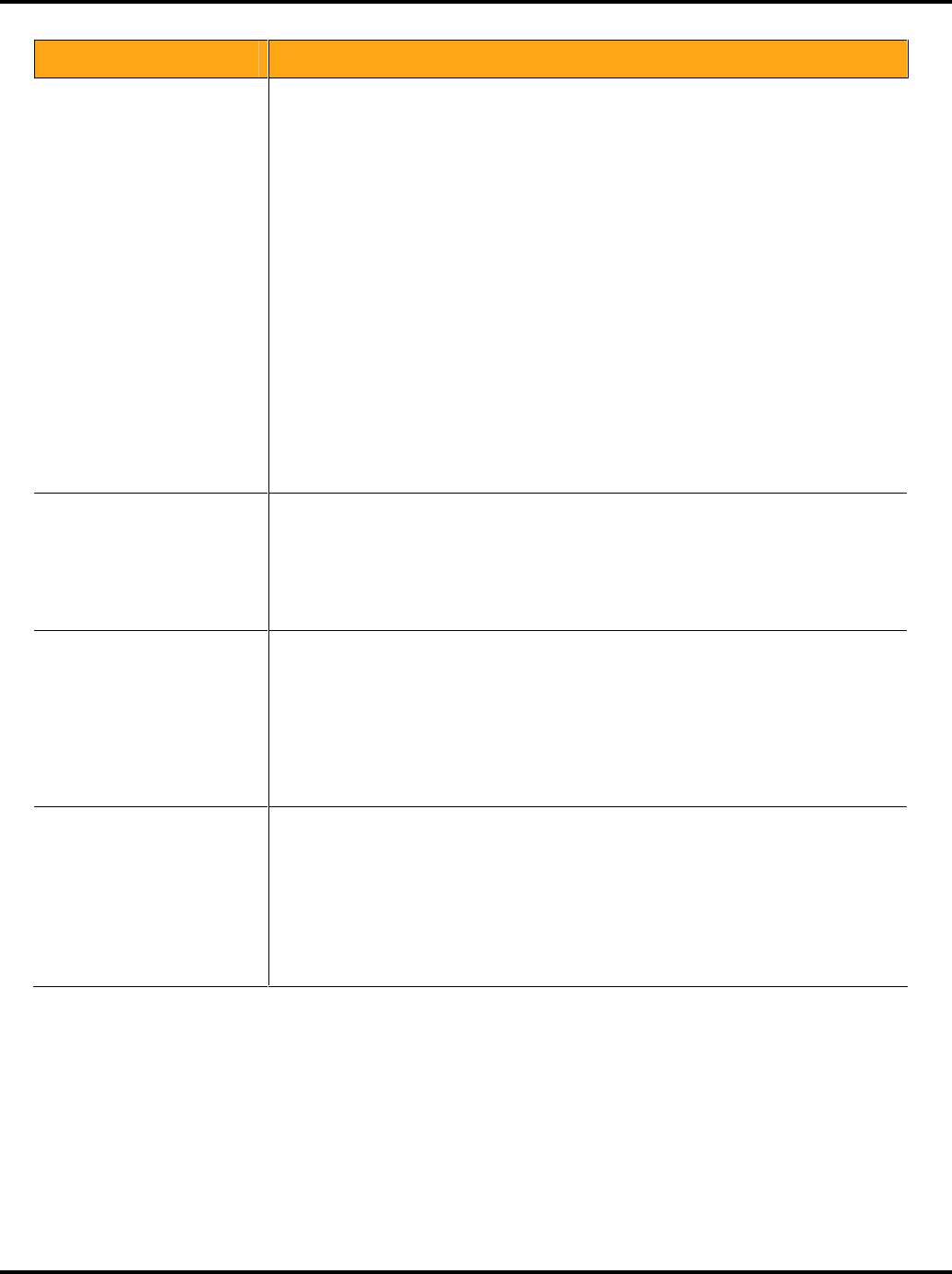
Troubleshooting WiLife User Guide
106
Maintenance Problem Solution
Command Center does not
see my cameras
Reset the camera by unplugging the power supply and then replugging it in to the wall.
Verify that the camera ON/OFF button on the main Command Center window is set to
ON.
Verify that the camera power supply and the USB receiver have power by checking the
status lights, some of which flash and others which are solid on.
Verify that the camera power supply and the USB receiver are plugged directly into a
power outlet and not a power strip or UPS.
Ensure the Ethernet cable connecting the camera with the power supply is secure.
Ensure the USB receiver connected securely into the PC.
Verify that you have properly configured any PC firewalls by reviewing the chapter on
Configuring Your PC Firewall.
Close other applications that may be interfering with Command Center.
Test another power outlet for your camera, perhaps one closer to your PC.
Click the Rediscover button on the Setup > Advanced dialog.
Refresh your environment. To do this, 1) restart you computer, 2) reset your USB by
removing and reconnecting it PC-to-USB cable, and 3) reset your cameras by
unplugging and re-plugging them into the power outlet.
Reset each camera by pressing the reset button on the bottom of the camera by
gently inserting a paperclip into the small hole near the network connector.
From the Setup>Advanced dialog, execute the Add New and Rediscover camera
operations.
Command Center seems to
run slowly
Command Center is a 21
st
century application and is tuned for use on modern PCs.
Though we provide minimum system requirements for running Command Center, you
may find some functions operate slowly on underpowered machines.
Ensure you are running a PC that meets the minimum system requirements, and
preferably one that meets the recommended system requirements.
Close unneeded applications running on your computer.
Run virus and spyware detection software to ensure your computer is clean.
My camera is not recording
motion
Command Center uses two methods to record video: Camera Motion Detection and user
defined Recording Schedules. If you have disabled both of these options, cameras will
not record. Check the following to ensure recording is configured properly:
Check the Setup > Recording options page for each camera and ensure the camera
has defined motion zones.
Ensure the “Enable motion detection for camera” checkbox is checked.
Check your camera recording schedule to ensure the cameras are turned on (not
scheduled to be Off).
Increase your motion sensitivity settings.
Command Center is not
sending e-mail alerts
Command Center requires four elements to send an e-mail alert. Check the following
items on the Setup > Alerts dialog for each detected camera:
Ensure you have properly set the SMTP server settings and executed the Test button
operation.
Verify your “Send E-mail to” e-mail addresses are correct.
Choose the alert action for each camera.
Ensure the “Enable E-mail Alerts” option is checked.
Adjust the Minimum Motion time to meet your needs.
Check the Spam Blocking options for your receiving e-mail account.