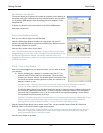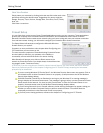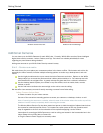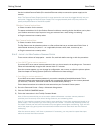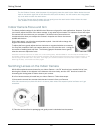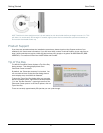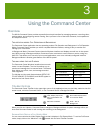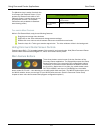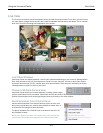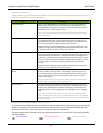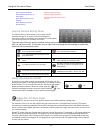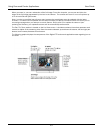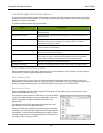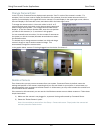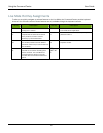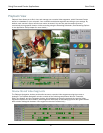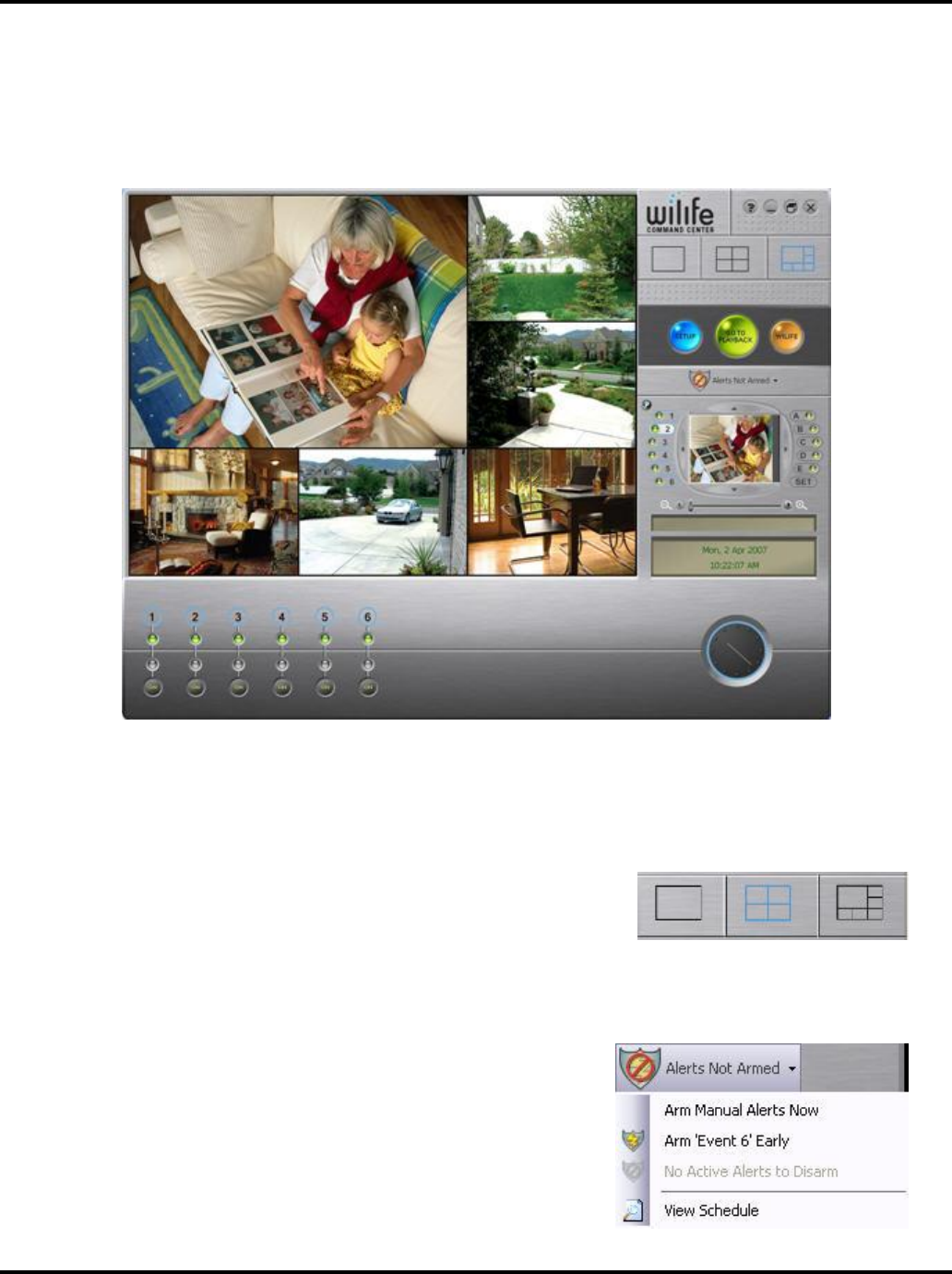
Using the Command Center User Guide
20
Live View
The Live View is the first screen that appears when you open Command Center. From here, you can monitor
live video feeds, change screen layouts, and enable and disable cameras and e-mail alerts. This is a screen
shot of the Live View, showing the components of the screen.
Live Video Windows
Command Center can display between 1 and 6 video windows depending on your choice of Viewing Modes.
Each video window in the Live View displays live feeds from your cameras. The text in each video window
shows the camera order (C1-C6), camera name, and camera status. If the camera is recording, the status
message reads (Live/Rec) in place of just (Live).
Choose a Multiple-Camera View
Command Center allows you to select between 3 viewing modes: single-
camera, quad-camera, and six-camera. Video feeds are tiled and sized to fit in the available display area.
Quickly switch between multi- and single-camera views by clicking on the video window.
Alerts Scheduler Front Control Panel
Use the Alerts Scheduler Front Control Panel to quickly arm the next
alert event, immediately arm manual alerts, disable an active alert, or
to access the Recording and Alerts Schedule.
The Alerts Scheduler Front Control Panel is located on both the Live
and Playback screens.
WiLife Icon: System Tray Note: The context menu now includes the
same options that allow you to quickly arm or disarm alerts, both