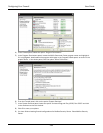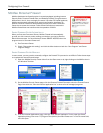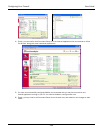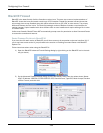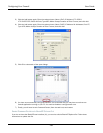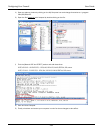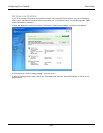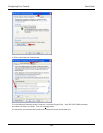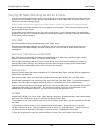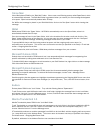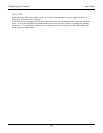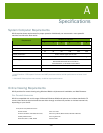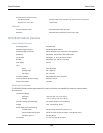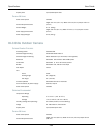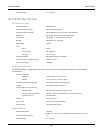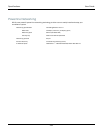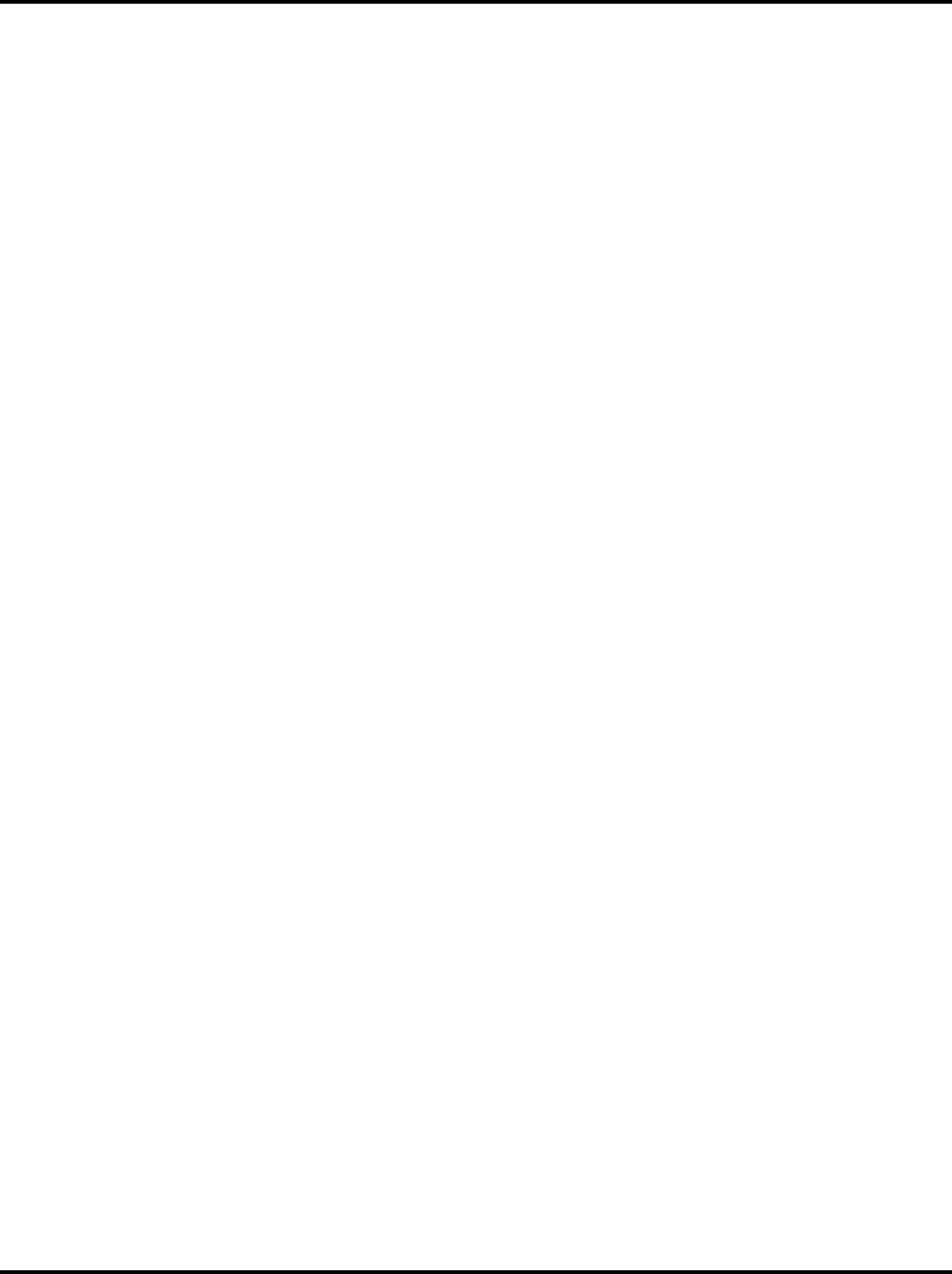
Configuring Your Firewall User Guide
134
Turning Off Spam Blocking for WiLife E-mails
If you are not receiving WiLife alert e-mails, it may be due to your e-mail service blocking the e-mails because it
considers them to be spam. Locate and open the SPAM folder (or Junk E-Mail, Bulk, or a similar name), if you
feel that our e-mails are being blocked.
Note: If our alert e-mails are not appearing in these locations, contact your provider to troubleshoot further.
We’ve included instructions for some of the more popular e-mail systems. These instructions assist you with
unblocking WiLife alert e-mails.
Unfortunately, these instructions do not cover every e-mail service. If your e-mail provider is not listed below,
google your mail service on an Internet browser and locate spam options in the Help or Options documentation
on the e-mail provider’s website.
AOL (AIM)
AOL places SPAM and junk mail automatically in the “SPAM” folder.
If WiLife alert messages get placed in the SPAM folder, you can move them to the Inbox by clicking on the
checkbox next to the alert message, and then clicking on the “This is Not Spam” button at the top of the
message list.
EarthLink Total Access and Web Mail
Both Total Access and Web Mail use EarthLink’s spamBlocker tool. When this is activated, spam e-mail is
placed in either the “Known Spam” or “Suspect E-mail” folders.
If WiLife alert messages get placed in either of these folders, they can be easily accepted as non-spam by
opening either folder, clicking in the checkbox next to the alert message, and going to the Checked Items
dropdown field and selecting the option “Move to Inbox & Add Contact.”
EarthLink 5.0
EarthLink has two spam filter options available for 5.0-- Standard Spam Sentry Junk Mail Filter and Aggressive
Spam Sentry Junk Mail Filter.
With Standard Spam Sentry Junk Mail Filter activated, EarthLink places SPAM in the “Junk Mail” folder.
If WiLife alert messages are not displaying in the Inbox, check the “Junk Mail” folder. To get alert messages to
display in the Inbox, add the outgoing mail server name (i.e. smtp.wilife.com) to your Address Book.
If you are not receiving any alert messages, and you don’t see a Junk Mail folder, your spam filter may be set to
“Aggressive Spam Sentry Junk Mail Filter.” Any mail sent to you that is not from e-mail addresses in your
address book is immediately destroyed. You won’t ever know the mail was sent to you.
HotMail
HotMail places SPAM in the "Junk" folder. Spam filtering is automatic. All spam-possible e-mail is automatically
sent to the Junk E-Mail folder, where it is automatically deleted after 5 days.
To set HotMail so that it sends WiLife alert mail to the Inbox folder in the future, you can complete one of these
two tasks:
1. Click Options > Mail and Junk e-mail > Allowed and Blocked Senders > Allowed Senders. In the field
“Sender or domain to allow:”, type the outgoing mail server name (i.e., smtp.wilife.com). This server name is
the same one that you specified in the Setup > E-mail tab screen > Outgoing Mail Server field.
2. Open the Junk folder and open one of the WiLife alert e-mails. Click on the option “Allow Sender.”