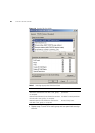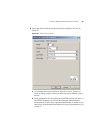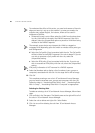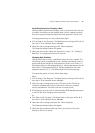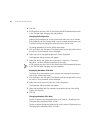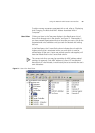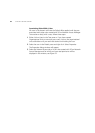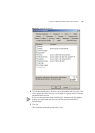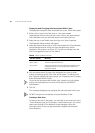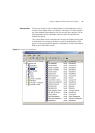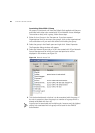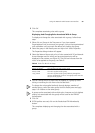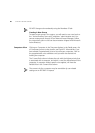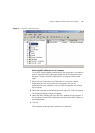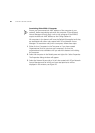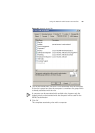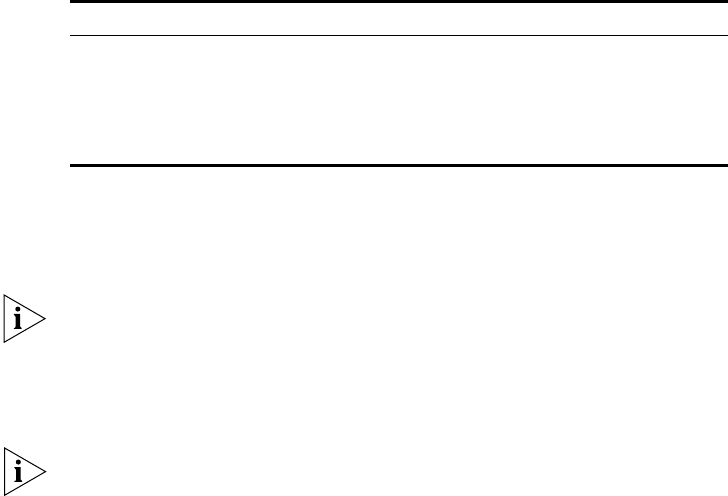
56 CHAPTER 3: GETTING STARTED
Displaying And Changing Rules Associated With A User
To display and change the rules associated with a user, follow these steps:
1 Either click on Users in the Tree pane or if you have created
Organizational Units to structure your users, click on the organizational
units subfolders until you reach the desired unit holding the user.
2 Select the user in the Details pane and right-click. Select Properties.
The Properties dialog window will appear.
3 Select the Network Access tab, a list of rules created with 3Com Network
Access Manager and for which you have read permission will be
displayed in the window, see Figure 22. The tick box indicates how the
rule is to be applied to the user, see Table 8.
4 You can change which of these rules are applied to a user by either
ticking or removing the tick from rules that are black. To change a rule
that is applied indirectly through a group, see “Displaying And Changing
Rules Associated With A Group”.
A user can be associated with multiple rules, however only the highest
priority rule associated with the user will be used for the RADIUS
authorization.
5 Click OK
This completes displaying and changing the rules associated with a user.
DO NOT change rule membership using the Members Of tab.
Creating A New User
To create a new user in the system, you will need to use a tool such as the
“Active Directory Users and Computers” administration tool. You cannot
create users through 3Com Network Access Manager. Follow the
instructions given in the user documentation shipped with Microsoft
Active Directory.
Table 8 Rules Tick Box For A User
Tick Box Setting Meaning
Black, not ticked The rule does not apply to this user
Black, ticked The rule is applied to this user
Grey, ticked The rule is applied to this user indirectly through the user’s
membership of one or more groups that have the rule
specifically applied