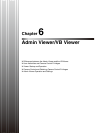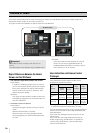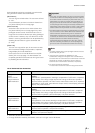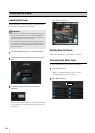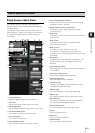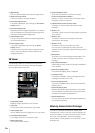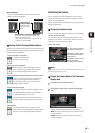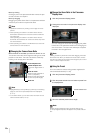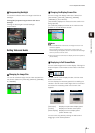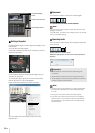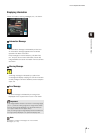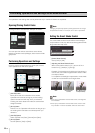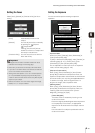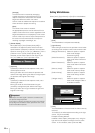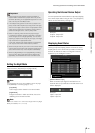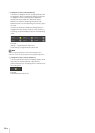How to Operate the Viewer
6-9
6
Admin Viewer/VB Viewer
Compensating Backlight
This control is effective when the image is dark due to
backlight.
Clicking [BLC] brightens images that are dark due to
backlight.
Clicking the button again cancels backlight
compensation.
Setting Video and Audio
Changing the Image Size
You can set a desired image size for video received from
the camera. Select from [160x120], [320x240], [640x480]
or [1280x960].
Changing the Display Screen Size
You can change the display screen size. Select from
[Actual Pixels], [160x120], [320x240], [640x480],
[1280x960] or [Fit to Window].
[Actual Pixels] displays the video at the size at which it is
being captured.
[Fit to Window] displays the video at the maximum size
possible in the web browser window.
Note
• When the VB Viewer is launched, the image size set for the
camera is applied.
When the Admin Viewer is launched for the first time, the
camera settings are applied, but from the second time settings
from the previous time are used.
• When the viewer is launched, the display screen size opens at
[Actual Pixels].
Displaying in Full Screen Mode
You can show images over the entire display. Clicking this
button will open a new window to show video in full screen
mode.
To close the full screen display window, click the close
button of the window.
You can display the necessary panels for controlling the
camera in the full screen mode. Right-click on the screen
and select the necessary panel from the menu that
appears.
[Panorama] Displays the panorama display panel.
[Control] Displays the camera control panel.
[Event Display] Displays the event display panel
(Admin Viewer only).
You can move any panel by clicking the title bar and
dragging it to the desired position.
Admin Viewer
VB Viewer