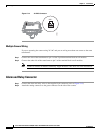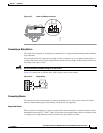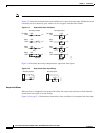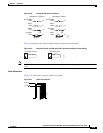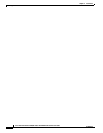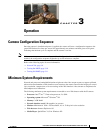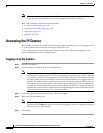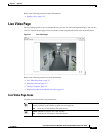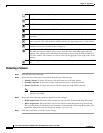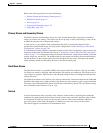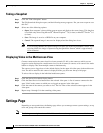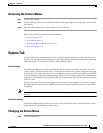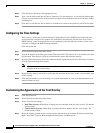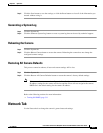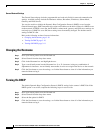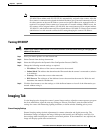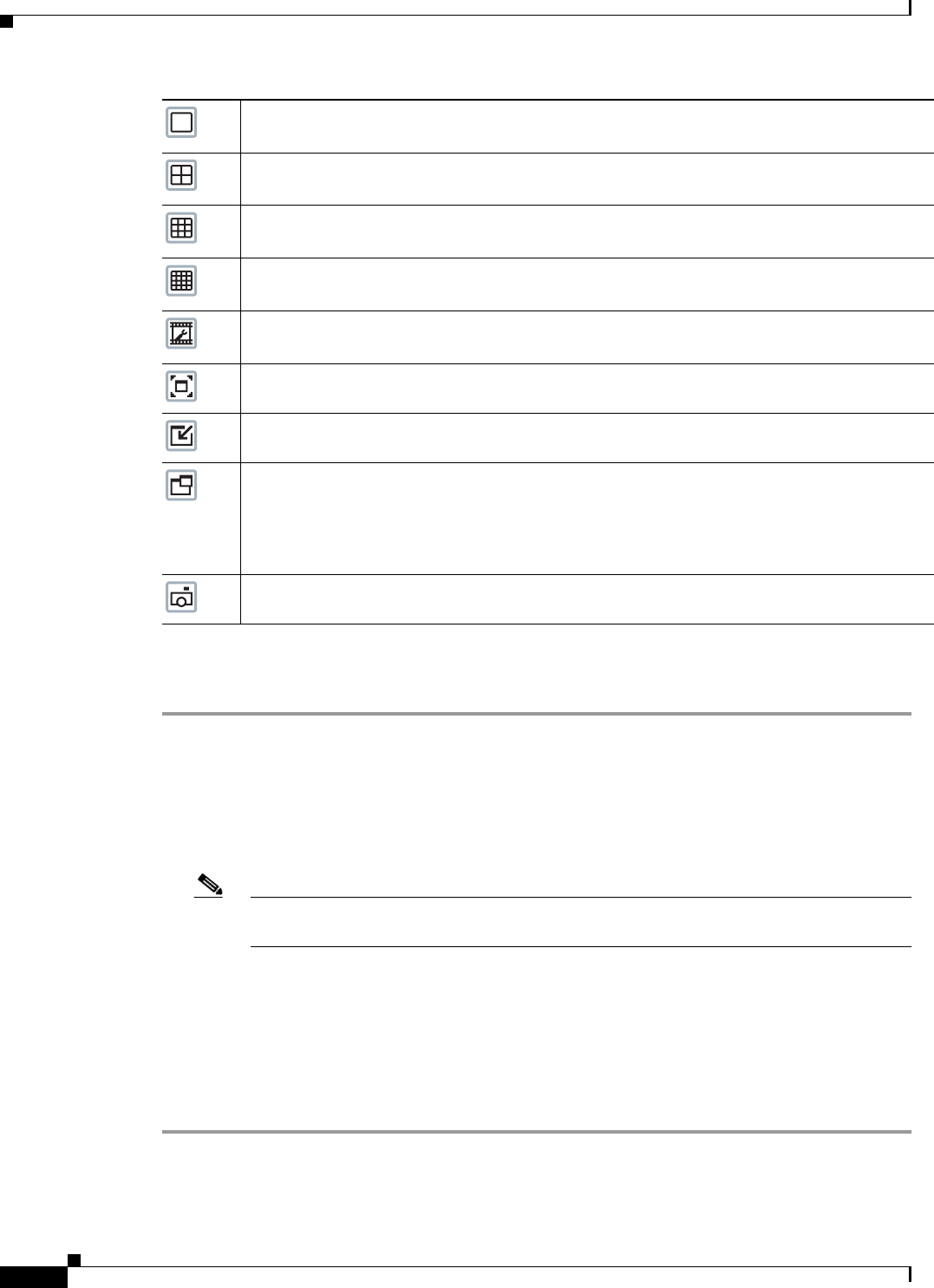
3-4
Cisco Video Surveillance 5010/5011 Indoor Fixed HD IP Dome Camera User Guide
OL-22669-02
Chapter 3 Operation
Live Video Page
Selecting a Stream
Step 1 Click the Select Stream button.
Step 2 Select one of the following stream options from the Select Stream page:
• Primary Stream: To select this stream, click the button next to Primary Stream.
• Secondary Stream: To select this stream, click the button next to Secondary Stream.
• QuickView Stream: To select this stream, click the button next to QuickView Stream.
Note If the secondary stream has not been configured, only Primary Stream and QuickView
Stream are available.
Step 3 Select one of the following options to adjust the stream settings:
• H.264 compression: Select the video transmission type from the Transmission drop-down menu.
• JPEG compression: Select the image rate for the stream from the Image Rate drop-down menu.
The available settings for the primary and secondary streams depend on the Image Rate setting. The
QuickView Stream has only two image rate settings: 2 ips and 1 ips.
Step 4 Click the View button to save the stream settings.
1 x 1 Mode: Displays a single video pane.
2 x 2 Mode: Displays 4 video panes in rows of two.
3 x 3 Mode (full-screen mode only): Displays 9 video panes in rows of three.
4 x 4 Mode (full-screen mode only): Displays 16 video panes in rows of four.
Select Stream: Selects the viewable video stream that is displayed in live view (primary or
secondary).
Maximize Viewing Area: Scales the image to the full size of the browser. To resize the video
pane to normal view, click the Show
Toolbar button in the upper-right corner of the window.
Show Toolbar: Returns the window to normal view. This option is only available after the
window has been set to maximize the viewing
area.
Open Stream in New Window: Opens the video in a scalable, independent window. Opening
the video in a separate window allows you to view the video while other applications are
running. This window can be minimized, maximized, or closed using the title bar buttons of
the active window. The window can also be resized by dragging the lower-right corner of the
window.
Take a Snapshot: Captures the image displayed in the video pane and then saves it as a JPEG
file.