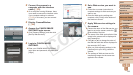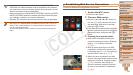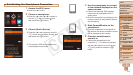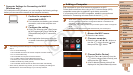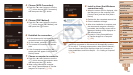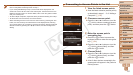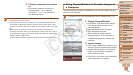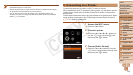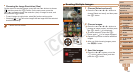1
2
3
4
5
6
7
8
9
10
11
Cover
Preliminary Notes
and Legal Information
Contents: Basic
Operations
Advanced Guide
Camera Basics
Using GPS
Function
Auto Mode/
Hybrid Auto Mode
Other Shooting
Modes
Tv, Av, and M
Mode
Playback Mode
Wi-Fi Functions
Setting Menu
Accessories
Appendix
Index
Basic Guide
P Mode
136
8 Installadriver(rstWindows
connection only).
When the screen at left is displayed, click
the Start menu on the computer, click
[Control Panel], and then click [Add a
device].
Double click the connected camera icon.
Driver installation will begin.
After driver installation is complete, and
the camera and computer connection
is enabled, the AutoPlay screen will be
displayed. Nothing will be displayed on
the camera screen.
Proceed to “Using CameraWindow
to Transfer Images to a Computer”
(=
138).
•When you are in the vicinity of an access point that you have
previously connected to, the camera will automatically connect
to it in step 3. To change access points, select [Switch Network]
from the screen that will be displayed when the connection is
being established, and follow steps 4 – 5 in “Adding a Computer”
(=
136).
4 Choose [WPS Connection].
Press the <o><p> buttons or turn the
<5> dial to choose [WPS Connection],
and then press the <m> button.
5 Choose [PBC Method].
Press the <o><p> buttons or turn the
<5> dial to choose [PBC Method], and
then press the <m> button.
6 Establish the connection.
On the access point, hold down the WPS
connection button for a few seconds.
On the camera, press the <m> button.
The camera will connect to the access
point.
A list of computers connected to the
access point will appear in the [Select a
Device] screen.
7
Choose a computer to connect to.
Press the <o><p> buttons or turn the
<5> dial to choose the computer name,
and then press the <m> button.
When using a Macintosh computer,
see “Using CameraWindow to Transfer
Images to a Computer” (=
138).
C OPY