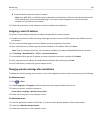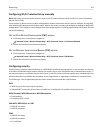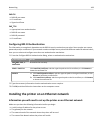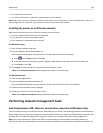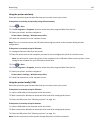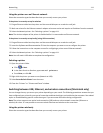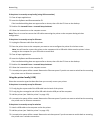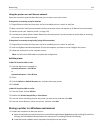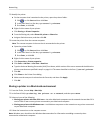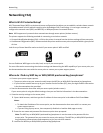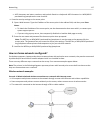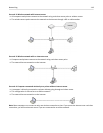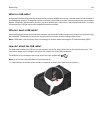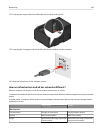Using the printer over an Ethernet network
Select the connection type that describes how you currently access your printer:
If the printer is currently set up for wireless
1
Plug an Ethernet cable into the printer and to an available port on a switch or wall jack.
2
Wait a minute for the Ethernet network interface to become active and acquire an IP address from the network.
3 Add the printer (see “Add the printer” on page 113).
4 A second print queue will be created. Remove the wireless queue if you do not want to switch back to accessing
the printer over a wireless network.
If the printer is currently set up locally (using USB connection)
1 Plug an Ethernet cable into the printer and to an available port on a switch or wall jack.
2 Insert the Software and Documentation CD into the computer you want to use to configure the printer.
3 Follow the instructions on the computer screen.
Note:
You will need a USB cable to complete the configuration.
Add the printer
In Mac OS X version 10.5 or later
1 From the Apple menu, navigate to:
System Preferences > Print & Fax
or
System Preferences > Print & Scan
2
Click +.
3
Click the Default or Default Browser tab, and then select your printer.
4
Click Add.
In Mac OS X version 10.4 or earlier
1
From the Finder, choose Utilities.
2
Double‑click Printer Setup Utility or Print Center.
3
From the Printer List dialog, choose the printer you want to use, and then click Add.
4 From the Printer Browser, select your printer, and then click Add.
Sharing a printer in a Windows environment
1 Prepare the computers to share the printer:
a Make all computers printing to the printer accessible through Network Neighborhood by enabling File and Print
Sharing. See the Windows documentation for instructions on enabling File and Print Sharing.
b
Install the printer software on all computers that will print to the printer.
Networking 113