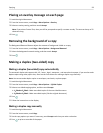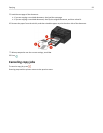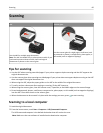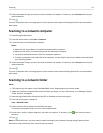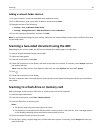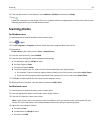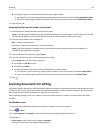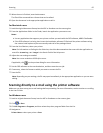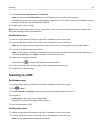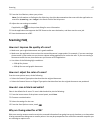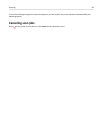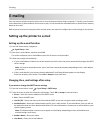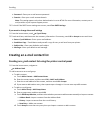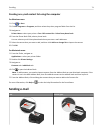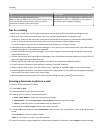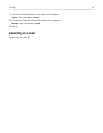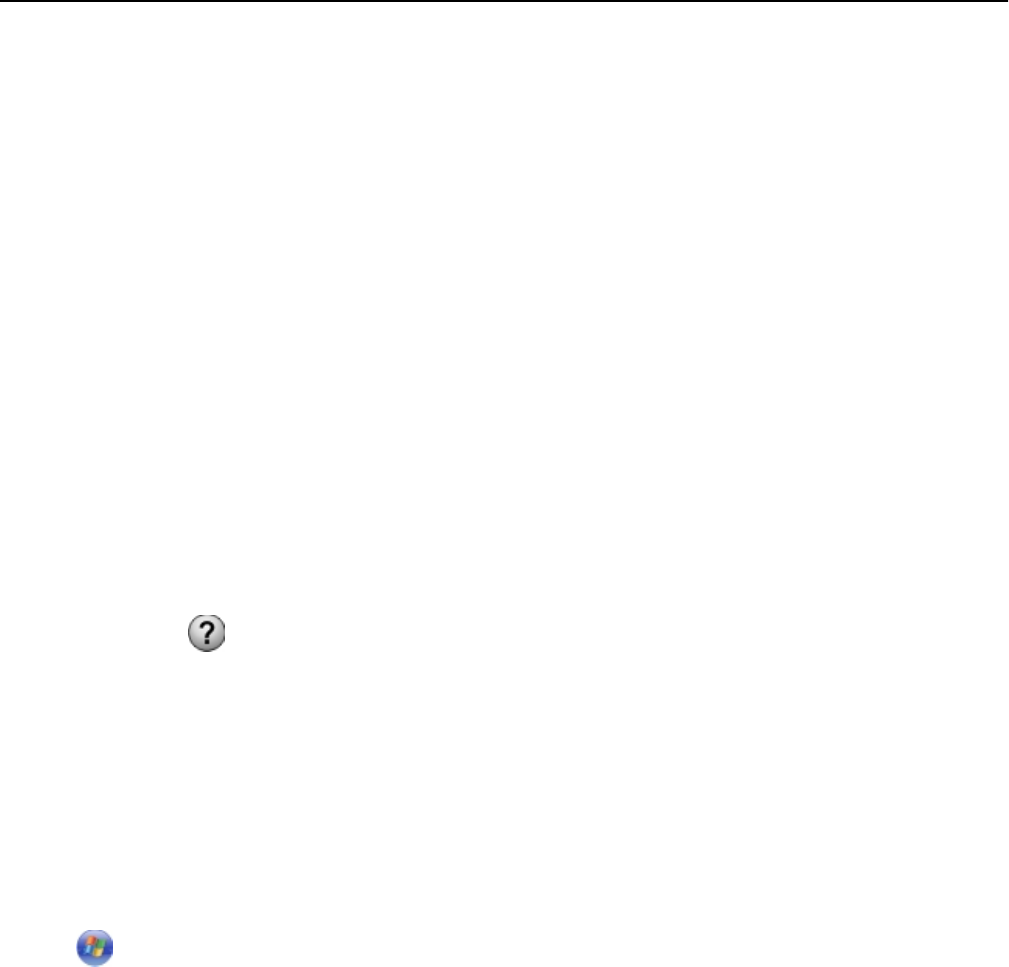
5 Select Email photo, Email document, or Email PDF.
Note: You can select Email document only if an OCR application is stored on your computer.
Scanning starts and the scan progress dialog appears. When the scan is finished, a new e‑mail message is created
with the scanned document automatically attached.
6
Compose your e‑mail message.
Note: If your e-mail program does not open automatically, then you can scan the document to the computer and
then send it through e-mail as an attachment.
For Macintosh users
1 Load an original document faceup into the ADF or facedown on the scanner glass.
2 From the Applications folder in the Finder, launch the application you want to use.
Note:
Use any application that supports both your printer and an e‑mailing option, such as Image Capture.
3 From the list of devices, select your printer.
Note:
For information on finding the list of devices, check the documentation that came with the application, or
search for Scanning an image in the Search field of the Help menu.
4 Adjust the scan settings as needed.
If applicable, click on the preview dialog for more information.
5 Set the e‑mail application as the scan destination, and then start the scan job.
6
Compose your e‑mail message.
Scanning to a PDF
For Windows users
1 Load an original document faceup into the ADF or facedown on the scanner glass.
2
Click or Start.
3
Click All Programs or Programs, and then select the printer program folder from the list.
4 Navigate to:
Printer Home > select your printer > Scan > PDF
Scanning starts and the scan progress dialog appears.
5 Save the document as a PDF.
For Macintosh users
1 Load an original document faceup into the ADF or facedown on the scanner glass.
2 From the Applications folder in the Finder, launch the application you want to use.
Note:
Use any application that supports your printer.
Scanning 66