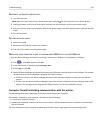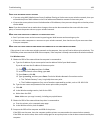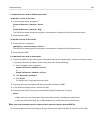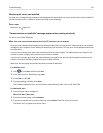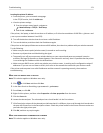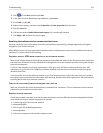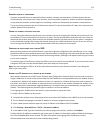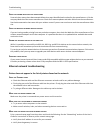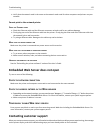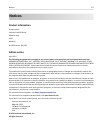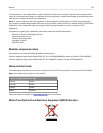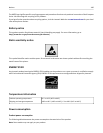ELIMINATE SOURCES OF INTERFERENCE
Common household items can potentially disrupt wireless network communications. Cordless phones (but not
cellular phones), microwave ovens, baby monitors, almost any kitchen appliance, wireless surveillance equipment,
nearby wireless networks, and any appliance containing a motor can disrupt wireless network communications.
Try turning on any potential sources of interference and see if it causes the problem. If it does, then separate your
wireless network from the device.
CHANGE THE CHANNEL THE ACCESS POINT USES
You can sometimes eliminate interference from unknown sources by changing the channel your access point uses
to broadcast. There are three distinct channels on a router. See the documentation that came with your router to
determine which three apply. Other channels are offered as options, but these overlap. If the router is configured
to use the default settings, then change the channel setting to use a different distinct channel. If you are not sure
how to change the channel, then see the documentation that came with your access point.
CONFIGURE THE ACCESS POINT WITH A UNIQUE SSID
Many wireless networks use the SSID that the router was originally configured by the manufacturer to use. Using
the default SSID can cause problems when more than one network is operating in the same area with the same SSID.
The printer or computer may attempt to attach to the wrong network, although it will appear to be trying to connect
to the correct network.
To avoid this type of interference, change the SSID on your access point from the default. If you are not sure how to
change the SSID, then see the documentation that came with your access point.
Note:
You must change the SSID on all of the other devices that access your wireless network if you change the
SSID on the access point.
ASSIGN STATIC IP ADDRESSES TO ALL DEVICES IN THE NETWORK
Most wireless networks use a DHCP server (Dynamic Host Configuration Protocol) built in to the wireless router to
assign IP addresses to clients on the wireless network. DHCP addresses are assigned when they are needed, as when
a new device is added to the wireless network or when it is powered on. Wireless devices must send a request to
the router, and receive an IP address in response so they can function on the network. Because the wireless router
performs many other tasks besides assigning addresses, it sometimes does not respond quickly enough with an
address. The requesting device sometimes gives up before it receives an address.
Try assigning static IP addresses to the devices in your network to resolve this issue.
To assign a static IP address to the printer:
1 Complete the wireless setup, allowing the printer to receive a DHCP address from a DHCP server on the network.
2 Print a network setup page to see what IP address is currently assigned to the printer.
3 Open a Web browser and then type the printer IP address in the address field. Press Enter.
4 Click Settings > Network/Ports > TCP/IP > Set static IP address.
5 In the Address field, type the IP address you want to assign to the printer, and then click Submit.
Confirm that the IP address is updated by typing the static IP address in the browser address field and checking to
see if the Embedded Web Server reloads. For more information on assigning static IP addresses, see the
documentation that came with your router and operating system.
Troubleshooting 173