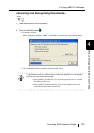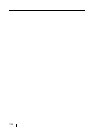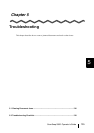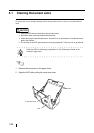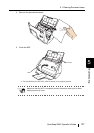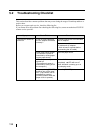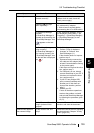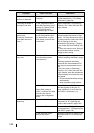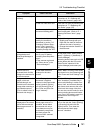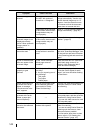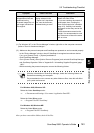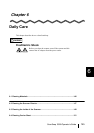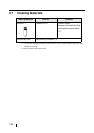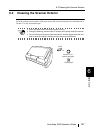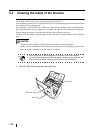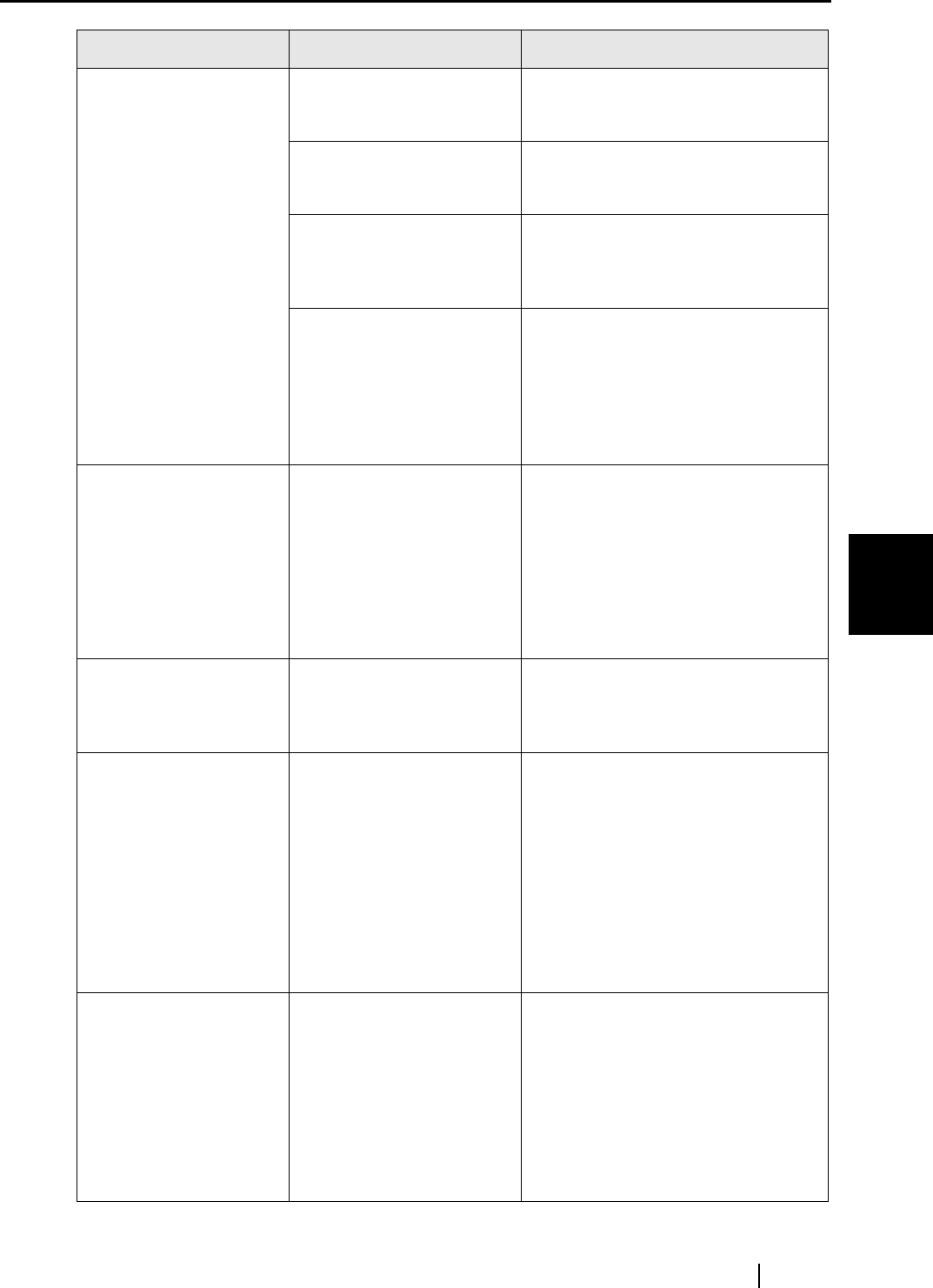
5.2 Troubleshooting Checklist
ScanSnap S500 Operator's Guide 141
Troubleshooting
5
Paper is not fed (stops
midway).
Is the Pick roller dirty? Clean the Pick roller by following the
instructions in "6.3 Cleaning the
Inside of the Scanner" (page 148).
Is the Pick roller worn out? Clean the Pick roller by following the
instructions in "7.3 Replacing the
Pick Roller" (page 159).
Are there any debris on the
document feeding path?
Remove any debris from the docu-
ment feeding path. (Refer to "5.1
Clearing Document Jams" (page
136).
Do the loaded documents
satisfy the conditions
described in section "3.2
Scanning Different Docu-
ment Types" (page 36)?
If not, they might not pass
smoothly through the ADF.
Try the following:
• Slightly push through with your
finger the first sheet of the docu-
ments at the start of scanning.
• Change the insertion direction of
the document.
The scanner is not
recognized even if
ScanSnap Manager is
installed.
Did you connect the scan-
ner to your PC before
installing ScanSnap Man-
ager?
Is the scanner registered
as "Other device" in the
"Device Manager"?
On the [Start] menu, select [Control
panel] -> [System] -> [Hardware] ->
[Device Manager].
Delete the device name such as USB
device (differs with the OS) under
"Other Device" selection in the
[Device Manager] and restart your
PC.
The file size of a
scanned black & white
image is the same as for
a color document.
Is the B&W document
scanned in the color
mode?
Select "B&W" from the [Color mode]
drop-down list on the [Scanning] tab
in the "Scan and Save Settings" win-
dow.
Images on the back of
pages, which are
printed-through, are
overlaid on the scanned
image when scanning a
two-sided document.
(This is called "noise" of
the back side image.)
Is the "Setting for text only
document" checkbox
cleared in the [Read mode
option] window ([Option]
on the [Scanning] tab of
the "Scan and Save Set-
tings" window)?
Mark the "Setting for text only docu-
ment" checkbox. (Available only in
color mode) Marking it makes char-
acters, lines, and contrasts sharper
and clearer, and removes the noise
of the back side image. Note that
you can also use this mode for docu-
ments including photos and illustra-
tions. Even if this mode is used, the
contrasts and colors might be
affected.
Scanned images are not
displayed on the screen
(when"Allow automatic
blank page removal" is
enabled).
When "Allow automatic
blank page removal" is
enabled, almost blank
documents with only a
few characters may be
accidentally recognized
as blank pages and
removed from scanned
image data.
Right-click "ScanSnap Manager"
icon on the task bar, select [Setting]
-> [Scanning] tab and click the
[Option] button. Then clear the
"Allow automatic blank page
removal" checkbox.
Symptom Check This Item Resolution