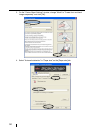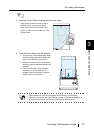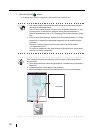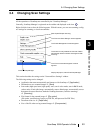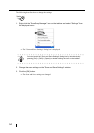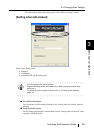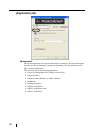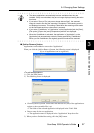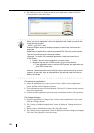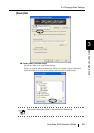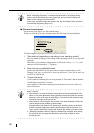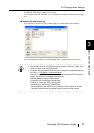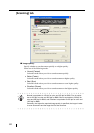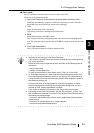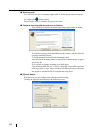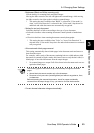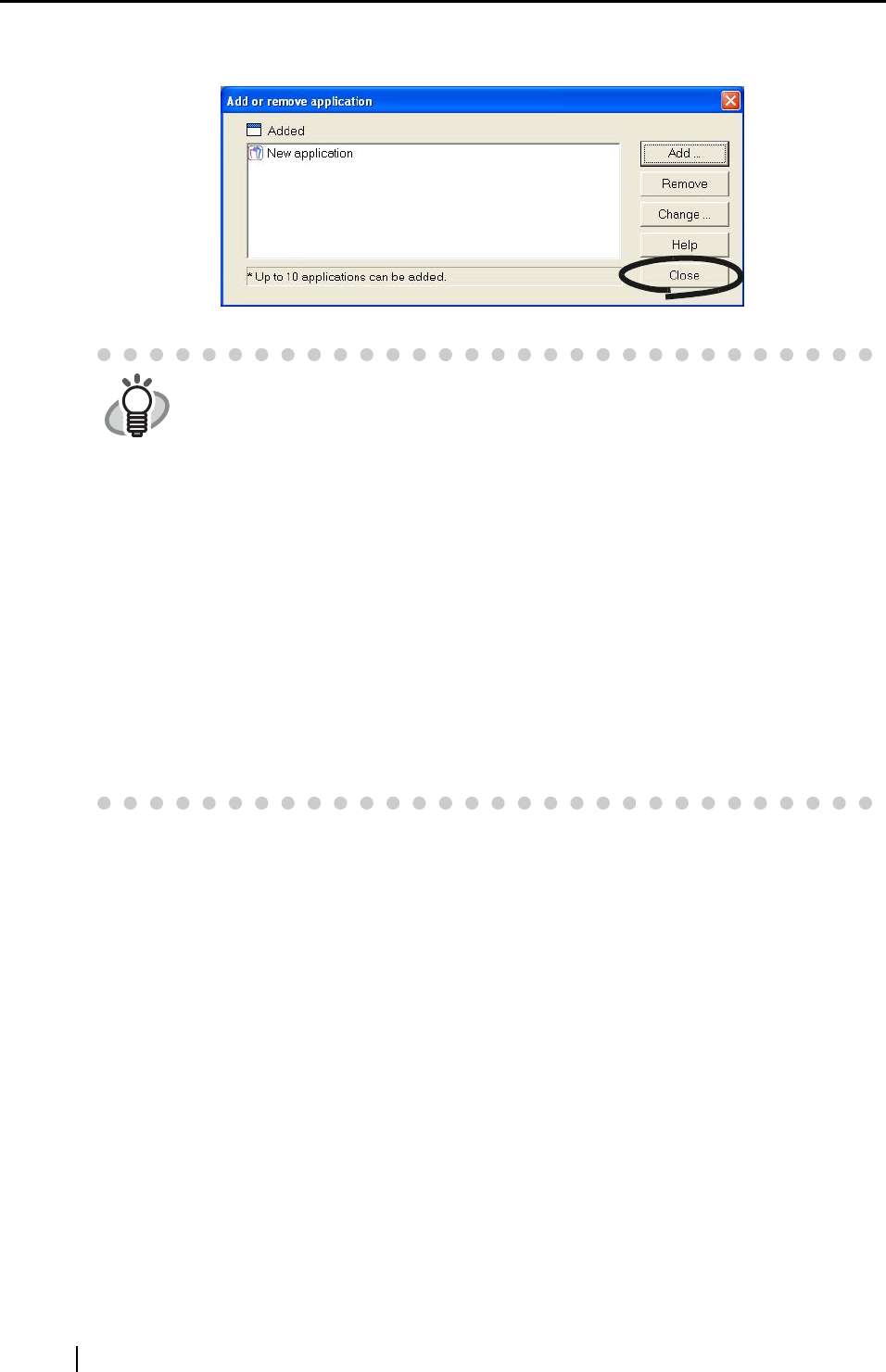
58
4) The following screen is displayed and the new application is added. Click the
[Close] button to close the screen.
<To remove an application>
1) Select the application you want to remove in the "Add or remove application"
screen, and the click the [Remove] button.
2) The confirmation screen will be displayed. Click the [Yes] button in this screen to
remove the application.
3) Confirm that the application has been removed, and then click the [Close] button.
<To change settings>
1) Select the application to change in the "Add or remove application" screen, and
click the [Change] button.
2) The "Setting of additional application" screen is displayed. Change the desired
items.
3) When you have finished the setting, click the [OK] button.
4) The "Add or remove application" screen is displayed, and the settings are changed.
Click the [Close] button to close the screen.
HINT
When you add an application, select an application that is able to process files
of the following formats.
JPEG (*.jpg), PDF (*.pdf)
Scanned images cannot be displayed properly unless these file formats are
supported.
Depending on applications, password-protected PDF files may not be opened.
This can be confirmed by the following method:
<Example: To confirm if the selected application is able to process files of
JPEG format>
1. Create a shortcut for the application you wish to add.
2. Drag-and-drop any file in JPEG format (*.jpg) onto the shortcut.
⇒ If the application starts up and the file is opened, the application sup-
ports JPEG format files.
However, certain applications that satisfy the above requirements may not work
properly. In that case, start up the application first and then open the files cre-
ated by ScanSnap.