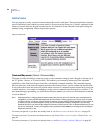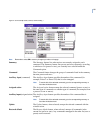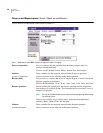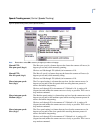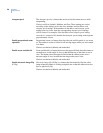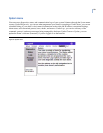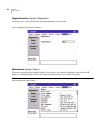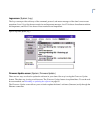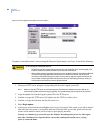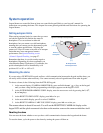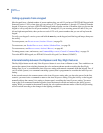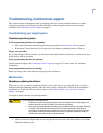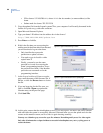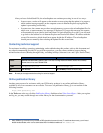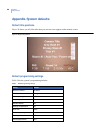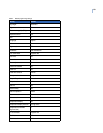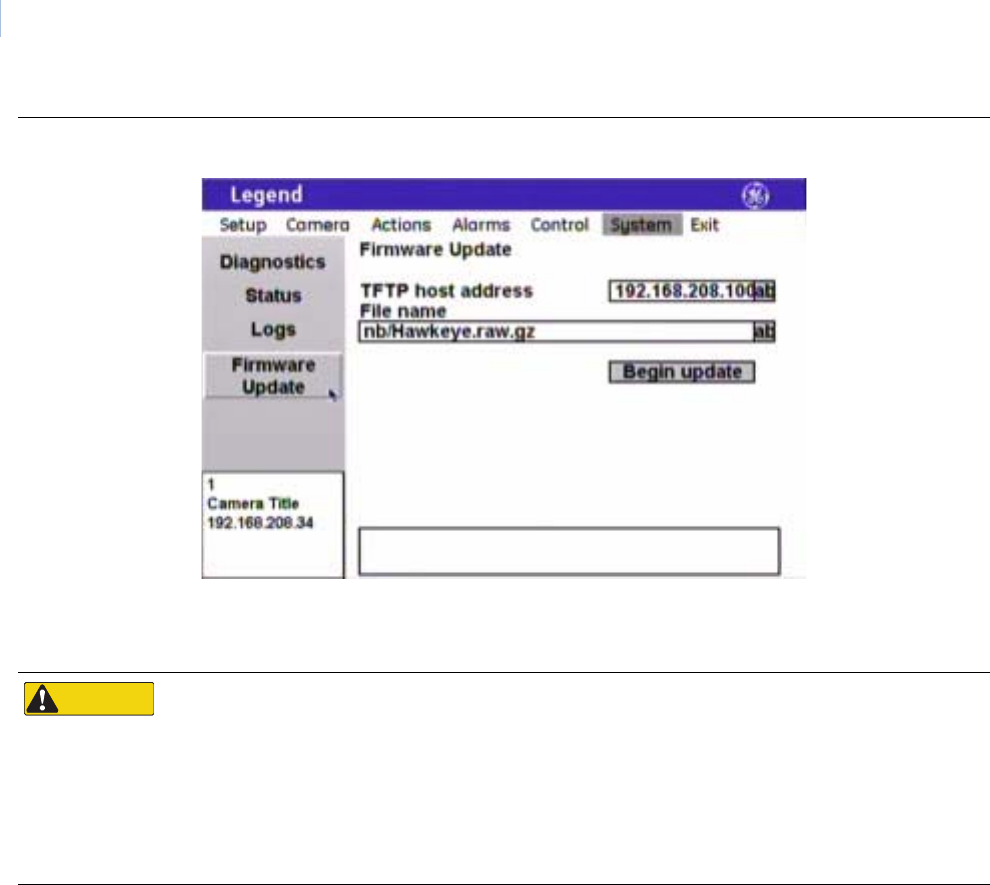
Legend
User Manual
62
Figure 54. Firmware Update screen ( System | Firmware Update )
To update (or reload) the dome’s software using the Firmware Update feature, see Figure 54 and do the following:
1. Create your TFTP server using the corresponding file from the Legend system CD.
Note: Make sure that the TFTP server is in the same physical IP and subnet network as the dome. We do not
recommend to update the dome through a gateway. The extended setup that is required is not provided.
2. Copy the update file from the Legend system CD to the TFTP server.
3. Confirm or retype the TFTP server’s IP address into the TFTP host address box.
4. Confirm or retype the file name into the File name box.
5. Select Begin update.
6. At this point, ensure that the reload/update process is not interrupted. The system is not safe to interact
with until after the system is successfully rebooted. Wait until after you see the splash and color bar
screens on the monitor screen, and live video is again playing normally.
You may see a blank or gray screen for up to five minutes. Do nothing until you see live video again.
Only after 10 minutes have elapsed without a successful reload/update should you try cycling
power to restart the dome.
CAUTION
CAUTION
For all installations, heed these cautions:
• DO NOT interrupt the reload/update purpose until it has completed. Don’t use the keypad, don’t
break the network connection, and don’t cycle the power to the dome.
• When flashing software upgrades to the dome over a standard IP network via the dome's Ethernet
connection, ensure that the network is secured from unauthorized access. Like all Ethernet
connections, the dome's Ethernet connection has no security against unauthorized access. You
may consider connecting the Ethernet cable only when you are flashing the dome, unless you
have the dome connected to a secure, isolated network.