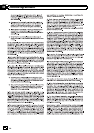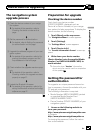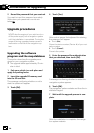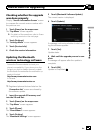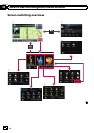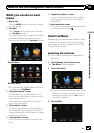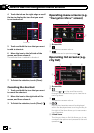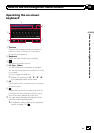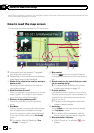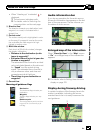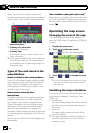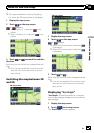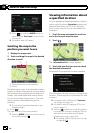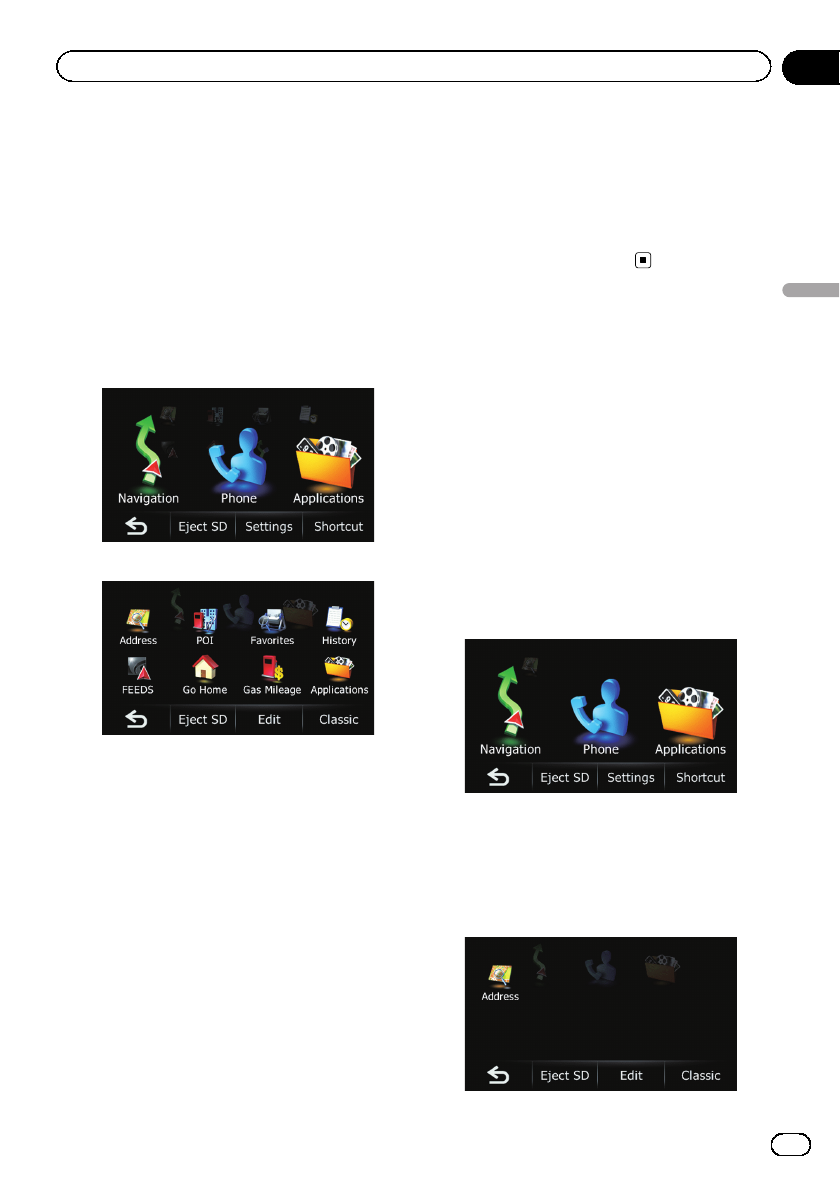
What you can do on each
menu
1 Map screen
Press the MODEbutton to display the naviga-
tion map screen.
2 Top Menu
Touch [Home] on the mapscreen to display
the “Top Menu” screen.
This is the starting menu toaccess the desired
screens and operate the various functions.
There are two types of the “Top Menu” screen.
Classic Menu
Shortcut Menu
p In this manual, Classic Menu will be re-
ferred to as “Top Menu”.
3 “Navigation Menu” screen
You can search for your destination on this
menu. You can also check or cancel your set
route from this menu.
Other features include useful functions to
support your navigation.
4 “Phone Menu” screen
You can access the screen that is related to
hands-free phoning to see call histories and
change the settings on the Bluetooth wireless
technology connection.
5 “Settings Menu” screen
You can access the screen to customize set-
tings.
6 “Applications Menu” screen
You can launch applications downloaded to
an SD memory card via the utility program
AVIC FEEDS.
7 Audio operation screen
This is thescreen that normally appears when
you play the audio source.
Shortcut Menu
Registering your favorite menu items in short-
cuts allows you to quickly jump to the regis-
tered menu screen by a simple touch on the
Shortcut Menu screen.
Selecting the shortcut
p Up to 8 menu items can be registered in
shortcuts.
1 Touch [Home] on the map screen.
The “Top Menu” screen appears.
2 Touch [Shortcut].
p When you use the navigation system for the
first time or no items are set on shortcut, a
message will appear. Touch [Yes]to start
the shortcut selection.
3 Touch [Edit].
En
29
Chapter
05
How to use the navigation menu screens
How to use the navigation menu screens