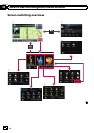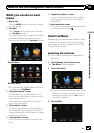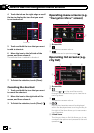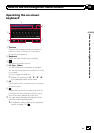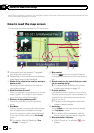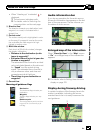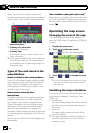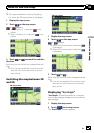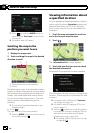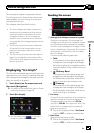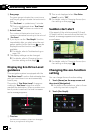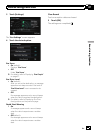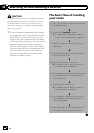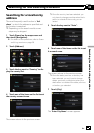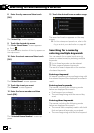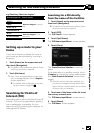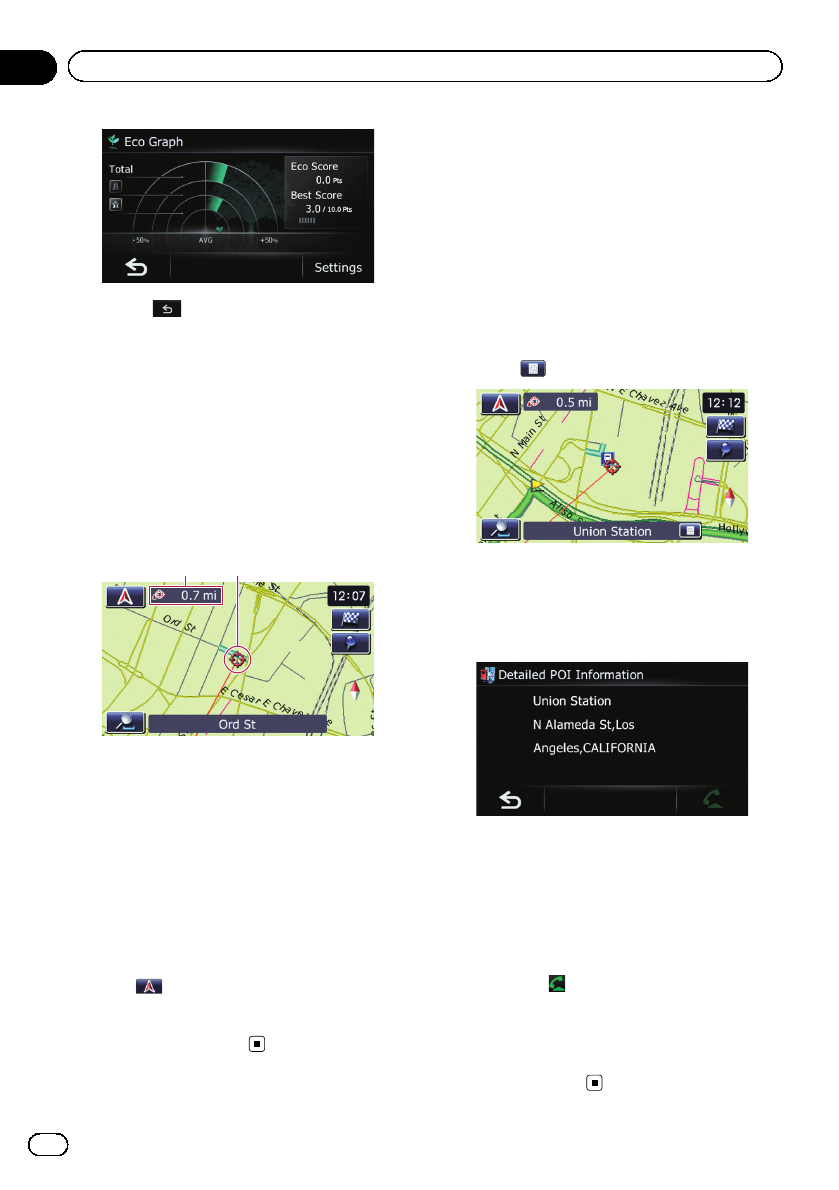
p Touch or press the MODE button to
move from the “Eco Graph” screento the
map screen.
= For details, refer to Chapter 7.
Scrolling the map to the
position you want to see
1 Display the map screen.
2 Touch and drag the map in the desired
direction to scroll.
12
1 Distance from the currentposition
2 Cursor
Positioning the cursor to the desired location
results in a brief informational overview about
the location being displayed at the bottom of
screen, with street name and other informa-
tion for this location being shown. (The infor-
mation shown varies depending on the
position.)
p The scrolling increment depends on your
dragging length.
# Touch
.
The map returns to the current position.
p Pressing MODE button returns the map to
the current position.
Viewing information about
a specified location
An icon appears at registered places (home lo-
cation, specific places, Favorites entries) and
places where there is a POI icon. Place the
scroll cursor over the icon to view detailed in-
formation.
1 Scroll the map and move the scroll cur-
sor to the icon you want to view.
2 Touch
.
The “Information List” screen appears.
3 Touch the item that you want to check
the detailed information.
Information for a specified location appears.
The information shown varies according to the
location. (There may be no information for that
location.)
= For details, refer to Setting the “Favorites”
icon display on page 120.
= For details, refer to Displaying POI on the
map on page 117.
p Touching
enables you to call the position
if a telephonenumber is available. (Pairing
with cellular phone featuringBluetooth
wireless technology is required.)
= For details, refer to Dialing from the map
on page 66.
En
36
Chapter
06
How to use the map