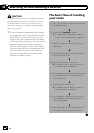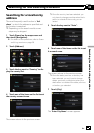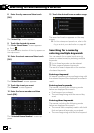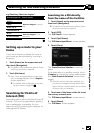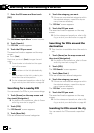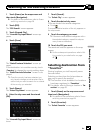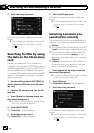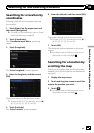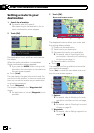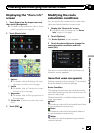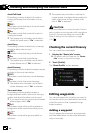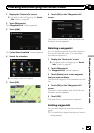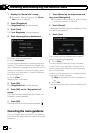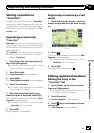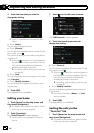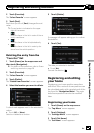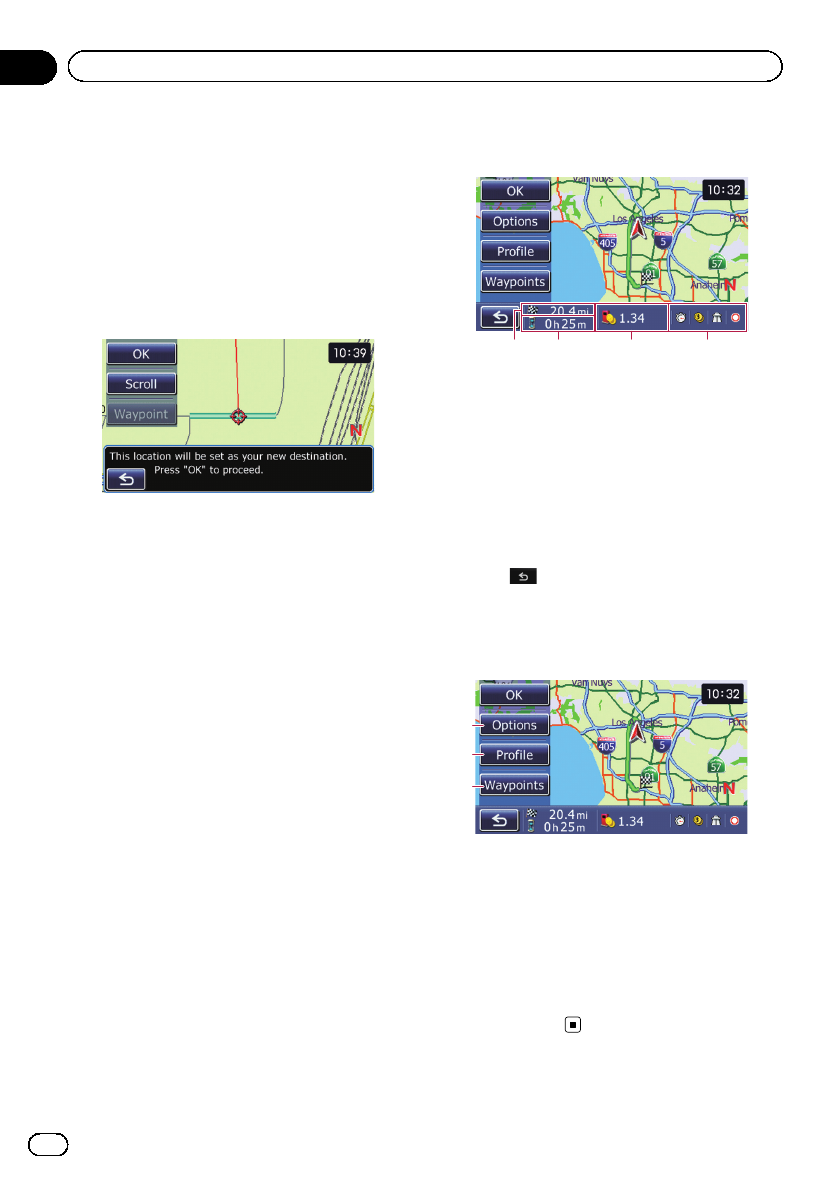
Setting a route to your
destination
1 Search for a location.
= For details, refer to Chapter 8.
After searching for the destination, the Lo-
cation confirmation screen appears.
2 Touch [OK].
Location confirmation screen
The destination is set, and then route calcula-
tion starts.
When the route calculation is completed,
Route confirmation screen appears.
p If you press the MODE button during route
calculation, the calculation is canceledand
the map screen appears.
# Touch [Scroll].
The map display changes to the scroll mode. You
can fine-tune the location in the scroll mode, and
then you can set the location as your destination
or do variousoperations.
# Touch [Waypoint].
The location is added to the “Waypoints List”
screen.
p If a destination is not set, [Waypoint] is not
available.
3 Touch [OK].
Route confirmation screen
12 3 4
The displayed route is set as your route, and
the route guidance starts.
1 Distance to the destination
2 Travel time to your destination
3 Estimated fuel cost to your destination
= For details, refer to Inputting the fuel
consumption information for calculating
the fuel cost on page 74.
4 Route calculation condition
# Touch
.
The message confirming whetherto cancel the
calculated route appears.
Touch [Yes] to cancel the calculated route, and
then the map screen appears.
2
3
1
1 Options
= For details, refer to Modifying the route
calculation conditions on the next page.
2 Profile
= For details, refer to Checking the current
itinerary on page 50.
3 Waypoints
= For details, refer to Editing waypoints on
page 50.
En
48
Chapter
09
After the location is decided