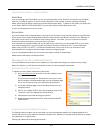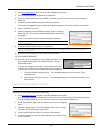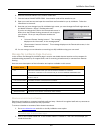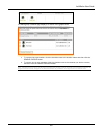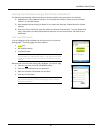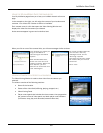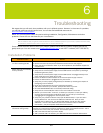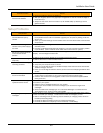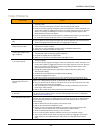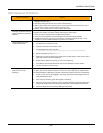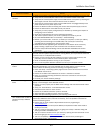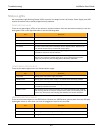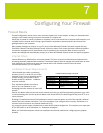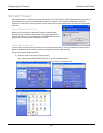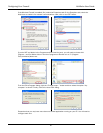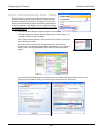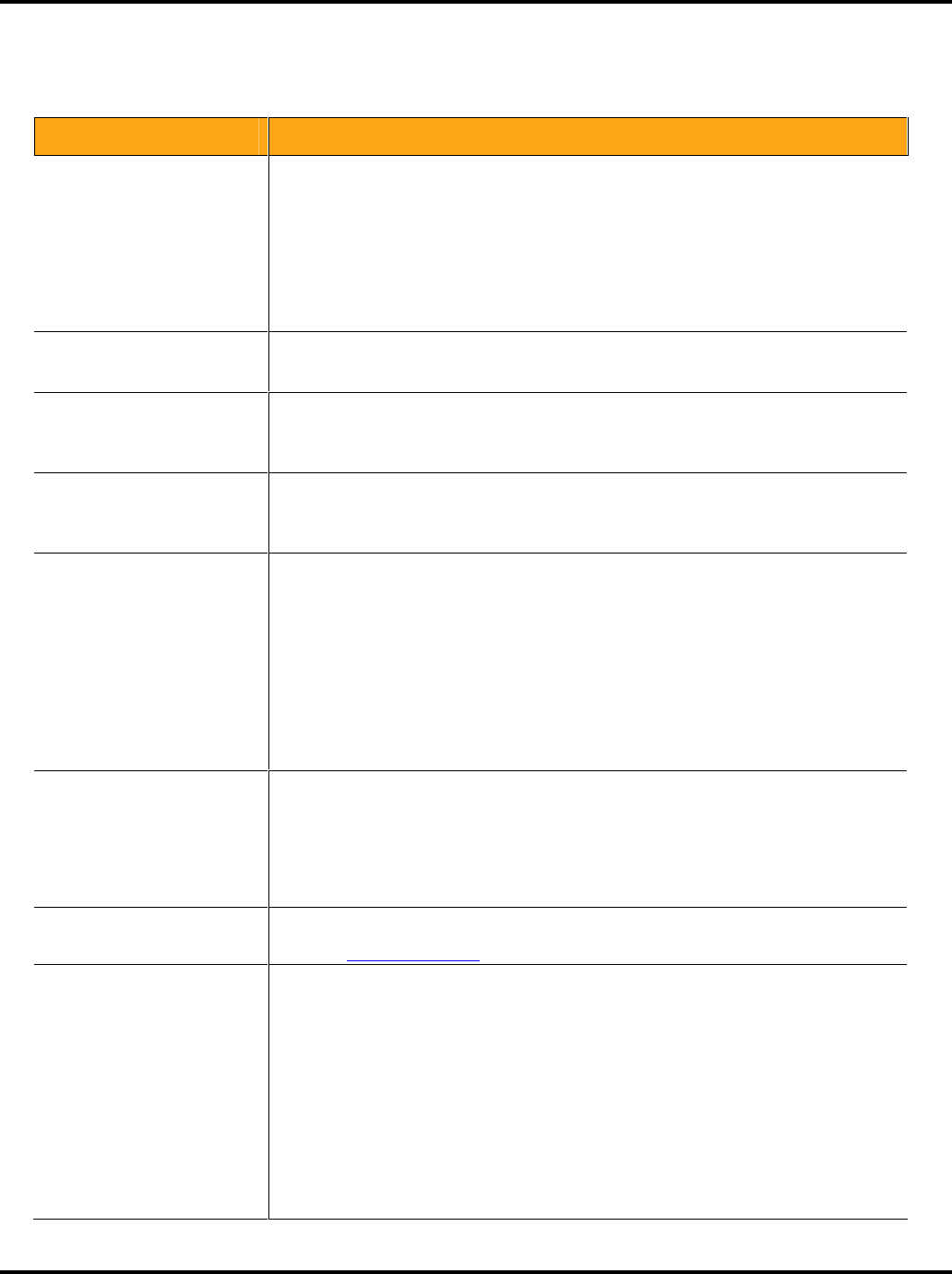
LukWerks User Guide
61
Video Problems
Video Problem Solution
My video is fuzzy
Clean the lens glass with soft cloth designed for cleaning eyeglasses. This will remove
any dust or dirt.
If your camera is pointing out a window, clean the glass inside and out.
Focus the camera by gently turning the outer lens clockwise or counter clockwise. You
will find this easiest by plugging the camera into a power outlet near your PC. (See the
section on Focusing and Aiming the Camera in the Getting Started chapter of this
documentation for more information.)
If you are trying to focus on an item less than 3 feet from the camera, you may want to
try a lens with a shorter focal point from our online accessory store.
My video is too dark or too
light
Ensure the camera has sufficient light.
Use the Setup>Camera options to adjust the camera brightness and contrast options.
We find Auto Brightness performs best in changing light conditions.
My video windows are black
and do not show video
Upgrade your video drivers to the latest version. You can find these drivers on the
manufactures support website.
Verify that you have installed the latest version of Windows Media Player.
Reboot your computer to reset the video card.
I cannot see images in low
light conditions
Check the Setup > Camera > Auto Brightness option to allow the smart Luk Camera to
automatically adjust to changing lighting conditions.
Increase the lighting of your target scene.
Watch for our soon to be released outdoor day/night camera.
I cannot see the detail I need
in on-screen objects
Clean the lens glass with a soft cloth to remove any dust or dirt, being careful not to
scratch the glass.
Focus the camera by gently turning the outer lens clockwise or counter clockwise. You
will find this easiest by plugging the camera into a power outlet near your PC. (See the
section on Focusing and Aiming the Camera in the Getting Started chapter of this
documentation for more information.)
Change the image resolution from QVGA (320 x 240) to VGA (640 x 480) in the
Setup>Camera dialog.
Increase the camera Bit Rate on the Setup>Camera dialog.
Increase the lighting in the room.
Upgrade the camera lens using one from our accessory store (www.lukwerks.com).
My live video lags several
seconds behind the real
motion
This is most commonly caused by wiring that is poor or by unusual noise on the wiring
system. An underpowered computer or video card can also cause it.
Plug your camera into an outlet on the same circuit as your PC to test if this line noise
or poor wiring is the cause of the problem.
Test connecting your camera and USB receiver into other outlets that may not have
the wiring or noise problem.
Reduce the number of live video windows you have displayed.
My camera view is too narrow
or too wide
Your Luk Camera was shipped with a wide angle lens that should fit most applications. If
you find you have need for wider or narrower viewing angles, check out our additional
lenses at www.lukwerks.com.
Live video skips and jumps
LukWerks was tuned to ensure high-quality recording first, and great live viewing
second. You may find that live video skips from time-to-time if your PC is underpowered
or your Homeplug network is overloaded. Here are a few adjustments to improve live
video viewing:
Reduce the frames per second (fps) on the camera setup.
Reduce the video quality to QVGA from VGA.
Ensure you are running a PC that meets the minimum system requirements, and
preferably one that matches the recommended system requirements.
Close unneeded applications running on your computer
Run virus and spyware detection software to ensure your computer is clean.
Some power outlets are not wired well; test your camera by plugging it into a power
outlet closure to your USB Receiver (for best results, try using the same outlet for
both).