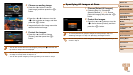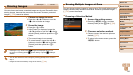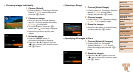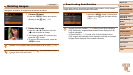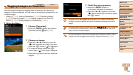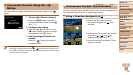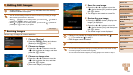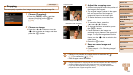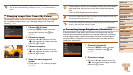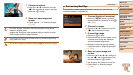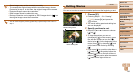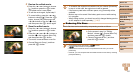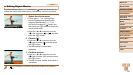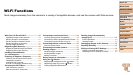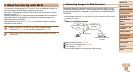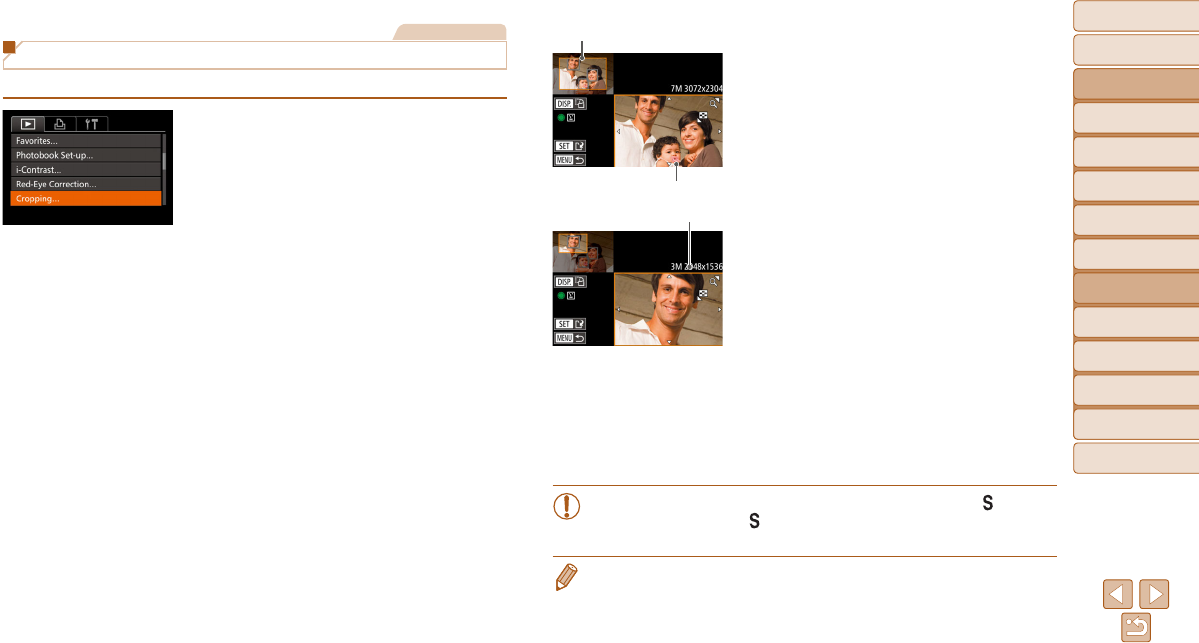
133
Before Use
Basic Guide
Advanced Guide
Camera Basics
Auto Mode / Hybrid
Auto Mode
Other Shooting
Modes
P Mode
Tv, Av, M, C1, and
C2 Mode
Playback Mode
Wi-Fi Functions
Setting Menu
Accessories
Appendix
Index
Still Images
Cropping
You can specify a portion of an image to save as a separate image file.
1 Choose [Cropping].
z Press the <n> button, and then
choose [Cropping] on the [1] tab
(=
26).
2 Choose an image.
z Press the <q><r> buttons or turn the
<7> dial to choose an image, and then
press the <m> button.
3 Adjust the cropping area.
z A frame is displayed around the portion of
the image to be cropped.
z The original image is shown in the upper
left, and a preview of the image as
cropped is shown in the lower right.
z To resize the frame, move the zoom
lever.
z To move the frame, press the
<o><p><q><r> buttons.
z To change the frame orientation, press
the <l> button.
z Faces detected in the image are
enclosed in gray frames in the upper-left
image. To crop the image based on this
frame, turn the <7> dial to switch to the
other frame.
z Press the <m> button.
4 Save as a new image and
review.
z Follow steps 4 – 5 in “Resizing Images”
(=
132).
• Editing is not possible for images shot at a resolution of [
]
(=
50) or resized to [ ] (=
132).
• RAW images cannot be edited.
• Images supported for cropping will have the same aspect ratio after cropping.
• Cropped images will have a lower resolution than uncropped images.
• If you crop still images shot using Face ID (=
43), only the names of the
people left in the cropped image will remain.
Resolution After Cropping
Preview of Image After Cropping
Cropping Area