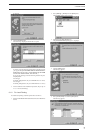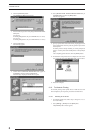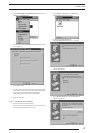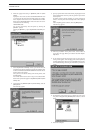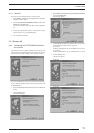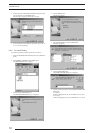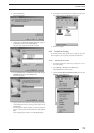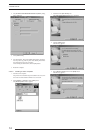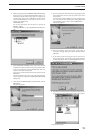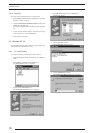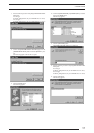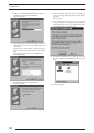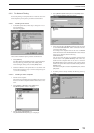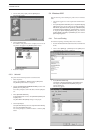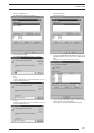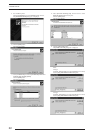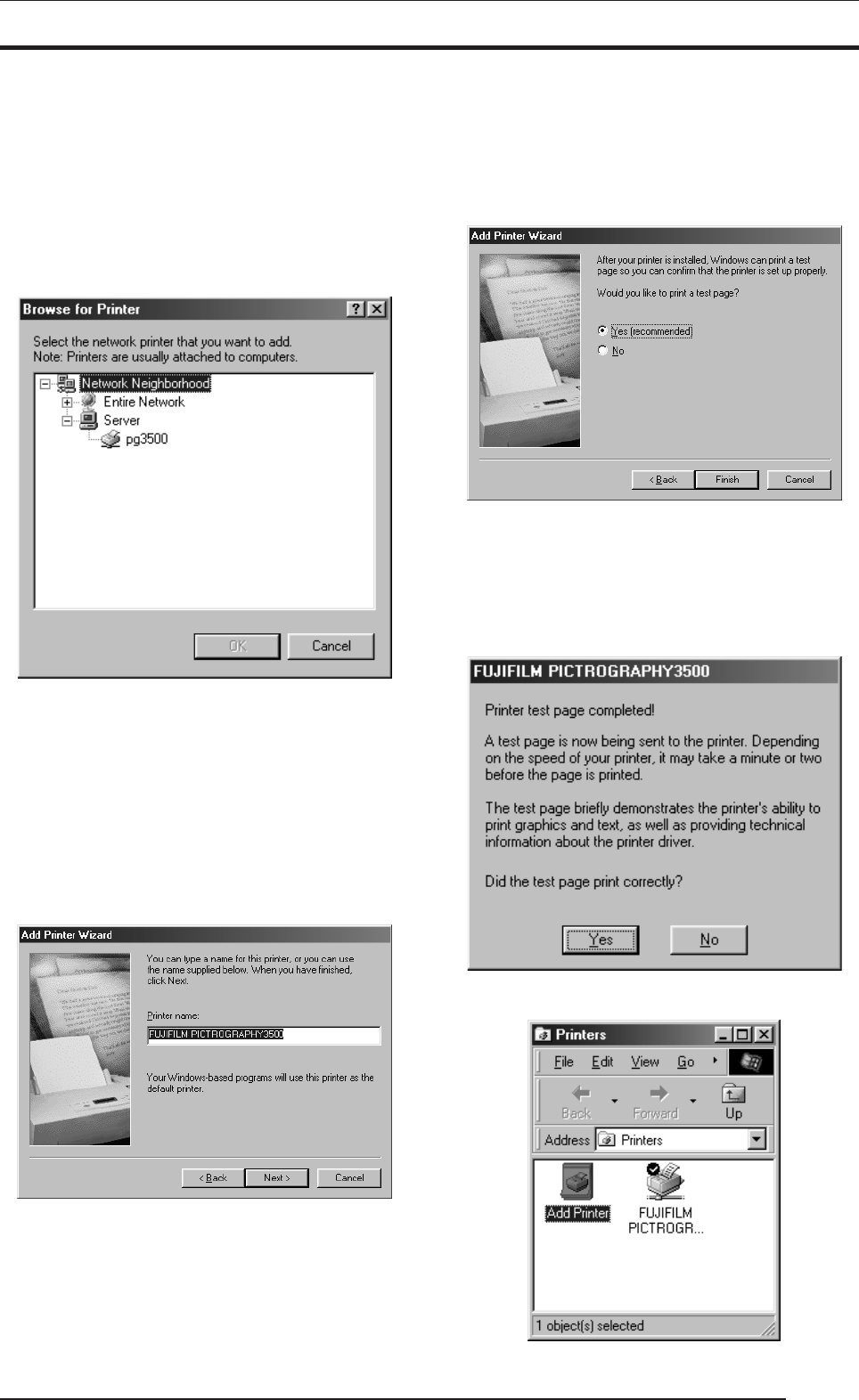
3. INSTALLATION
15
6. Make the appropriate setting in [Network path or queue name:].
Specify the server to which the PICTROGRAPHY 3500 is con-
nected on the network and its sharing name. For example, if the
computer name for the server is SERVER and the Share Name
for the PICTROGRAPHY 3500 connected to the server is
PG3500, enter the following:
\\SERVER\PG3500
You can also interactively select the printer by clicking the
[Browse...] button.
Clicking the [Browse...] opens the [Browse for Printer] win-
dow.
7. When the [Browse for Printer] window opens and the network
computer names appear, double-click to open the computer name
for the server connected to the PICTROGRAPHY 3500, and
select the Share Name for the printer.
Once you have selected the Share Name for the printer, click the
[OK] button.
You will be returned to the screen in step 5. The selected sharing
name for the printer is displayed in the [Network path or queue
name:] field.
8. After entering the [Network path or queue name:], click the
[Next] button.
The following appears:
9. Specify a printer name in the field currently displaying the name
of the default printer. You may select any printer in place of the
default printer.
If another printer is already installed, you will be prompted as fol-
lows: "Use this printer as the default printer?" Select [Yes] or [No].
After completing printer selection, click the [Next] button.
The following appears:
10. Following installation of the printer driver, select whether or
not to print a test page. Make your selection and click the [Fin-
ish] button.
11. If you selected to print the test page in step 10. above, the fol-
lowing screen appears. If the test page prints without problems,
click the [Yes] button. Otherwise, click the [No] button and per-
form troubleshooting as instructed on-screen.
12.
If installation of the printer driver is complete, the icon for the new
printer will appear in the [Printers] folder window, as shown below:
13. Restart the computer.