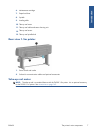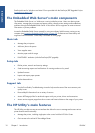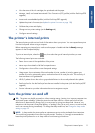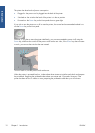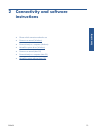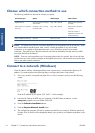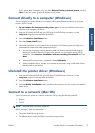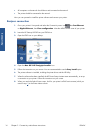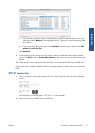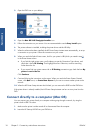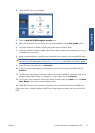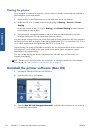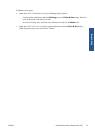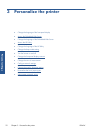If your printer does not appear in the list, select Help me find my network printer and click
Next. In the next screen, give the IP address of your printer.
Connect directly to a computer (Windows)
You can connect your printer directly to a computer without going through a network, by using the
printer's USB 2.0 socket.
1. Do not connect the computer to the printer yet. You must first install the printer driver
software on the computer, as follows.
2.
Insert the HP Start-Up Kit DVD into your DVD drive. If the DVD does not autorun, run the
setup.exe program in the root folder of the DVD.
3. Press the Software Installation button.
4. Press the Custom Install button.
5.
Follow the instructions on your screen to set up the printer. The following notes will help you to
understand the screens and make appropriate choices.
●
You may see a message warning that the installer will have to communicate through the
Windows Firewall to search for printers on the network. As you intend to set up a direct
connection, select Continue installation without searching the network and click
Next.
●
When asked how the printer is connected, choose USB cable.
●
When prompted to do so, connect your computer to the printer, using a USB cable. Ensure
that the printer is switched on.
Uninstall the printer driver (Windows)
1.
Insert the HP Start-Up Kit DVD into your DVD drive. If the DVD does not autorun, run the
setup.exe program in the root folder of the DVD.
2. Press the Software Installation button.
3. Press the Modify Installation button, and follow the instructions on your screen to uninstall the
printer driver.
Connect to a network (Mac OS)
You can connect your printer to a network under Mac OS by using the following methods:
●
Bonjour
●
TCP/IP
NOTE: The printer does not support AppleTalk.
Before you begin, check your equipment:
●
The printer should be set up and on.
●
The Ethernet hub or router should be on and functioning correctly.
ENWW
Connect directly to a computer (Windows)
15
Connectivity