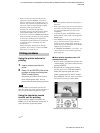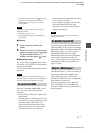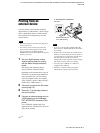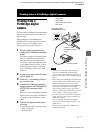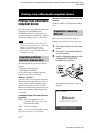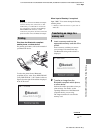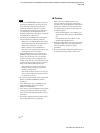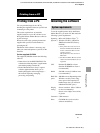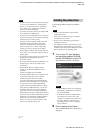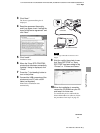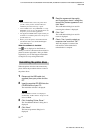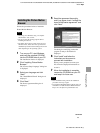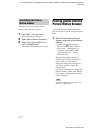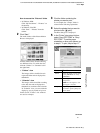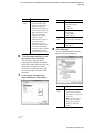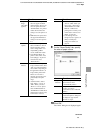D:\Printer\DPPFP85.95 series\IM\3285420121DPPFP85.95IM_GB\3285420121\3285420121DPPFP8595IM_GB\080C06.fm
Master: Left
DPP-FP85/FP95 3-285-420-12 (1)
52
GB
Notes
• If a hub is used to connect the printer and your PC,
or if two or more USB devices, including other
printers, are connected to your PC, trouble may
occur. If this occurs, simplify the connections
between your PC and the printer.
• You cannot operate the printer from another USB
device being used simultaneously.
• Do not remove the USB cable from or connect it to
the printer during data communication or printing.
The printer may not work properly.
• The printer does not support standby, sleep, and
hibernation modes and restarting from those
modes. Do not allow the PC connected to the
printer to switch to one of those modes during
printing. If you do so, printing may be failed.
• When printing is failed, remove a USB cable and
then connect it, or restart your computer. Then try
printing again.
• If you pause a printing job in process, and resume
printing after a while, printing may not be
performed correctly.
• We cannot guarantee operations with all PCs, even
though they may meet or exceed the system
requirements.
• Picture Motion Browser supports DirectX
technology and DirectX installation may be
required.
DirectX is available on the CD-ROM.
• If the Picture Motion Browser is installed on a PC
on which the Cyber-shot Viewer is already
installed, the Cyber-shot Viewer will be
overwritten and replaced by the Picture Motion
Browser. The browsing folders once registered in
the Cyber-shot Viewer will be automatically
registered in the Picture Motion Browser. When
using the Picture Motion Browser, you can view
the folders easier than you can when using the
Cyber-shot Viewer, as the registered folders are
displayed by group when viewing folders. With its
improved red-eye reduction adjustment and newly-
added tone curve adjustment, the Picture Motion
Browser also offers more powerful editorial
features. You can also use the software to write
data onto an external memory card.
Follow the procedures below to install the
driver.
Notes
• Do not connect the printer to the PC before
installing the driver.
• Please log on to Windows using a “Computer
administrator” user account.
• Be sure to close all running programs before
installing the software.
• The dialog boxes shown in this section are from
Windows Vista, unless otherwise specified. The
installation procedures and the dialog boxes shown
differ depending on the operating system.
1 Turn on your PC, start Windows,
and insert the supplied CD-ROM
into the CD-ROM drive of your PC.
The installation window is displayed.
Notes
• If the installation window is not displayed
automatically, double-click the “Setup.exe”
file on the CD-ROM.
• In Windows Vista, the AutoPlay window
may appear. Even if this occurs, select
“Setup.exe” and follow the instructions on
the screen. When the window used for
controlling the user account is displayed,
select “Continue.”
2 Click “Installing Printer Driver.”
The “InstallShield Wizard” dialog box is
displayed.
Installing the printer driver