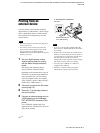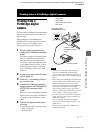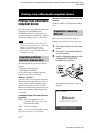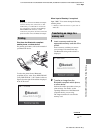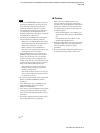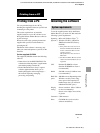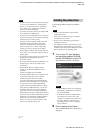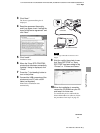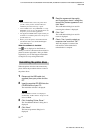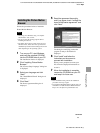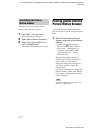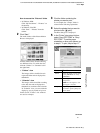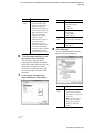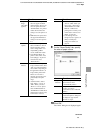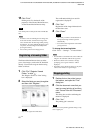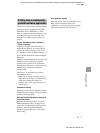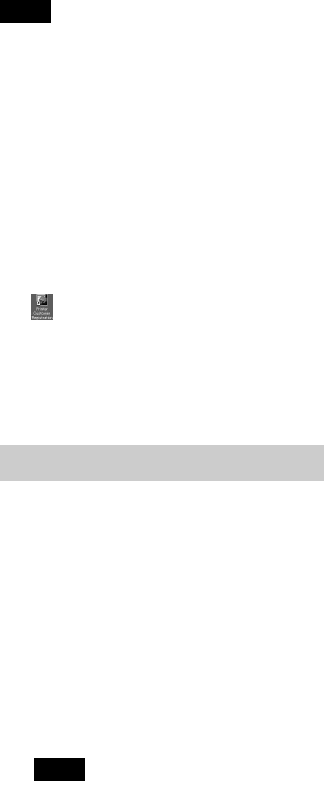
D:\Printer\DPPFP85.95 series\IM\3285420121DPPFP85.95IM_GB\3285420121\3285420121DPPFP8595IM_GB\080C06.fm
Master: Left
DPP-FP85/FP95 3-285-420-12 (1)
54
GB
Notes
• If the installation fails, remove the printer from
your PC, restart your PC, and then follow the
installation procedures from step 1 again.
• After installation, the “Sony DPP-FP85” or “Sony
DPP-FP95” is not yet set as the default printer. Set
the printer you use for each application.
• The supplied CD-ROM will be required when you
uninstall or re-install the printer driver. Keep it for
possible future use.
• Before you use the printer, read the Readme file
(the Readme folder of the CD-ROM c English
folder c Readme.txt).
When the software is installed
The icon is displayed on the Windows
desktop, as well as a shortcut to the web site for
printer customer registration. After you finish
registration, you can find support information
at: http://www.sony.net/registration/di/
When the printer drive becomes unnecessary,
please follow the procedures below to remove
the printer driver:
1 Disconnect the USB cable (not
supplied) from your printer and the
PC.
2 Insert the supplied CD-ROM into the
CD-ROM drive of your PC.
The installation window is displayed.
Note
If the installation window is not displayed
automatically, double-click the “Setup.exe” file
on the CD-ROM.
3 Click “Installing Printer Driver.”
The “InstallShield Wizard” dialog box is
displayed.
4 Click “Next.”
The license agreement dialog box is
displayed.
5 Read the agreement thoroughly,
and if you agree, check “I accept the
terms of the license agreement” and
click “Next.”
The confirmation dialog box used for
removing the software is displayed.
6 Click “Yes.”
The confirmation dialog box used for
restart is displayed.
7 Check “Yes, I want to restart my
computer now” and click “OK.”
After the computer is restarted, the
relevant files will be deleted and
uninstallation is complete.
Uninstalling the printer driver