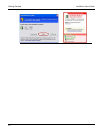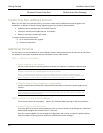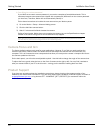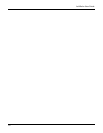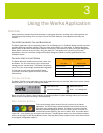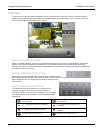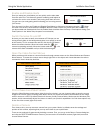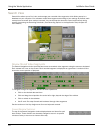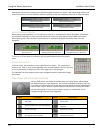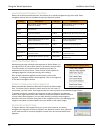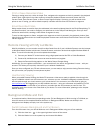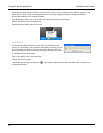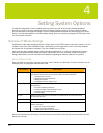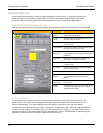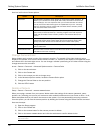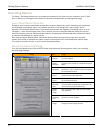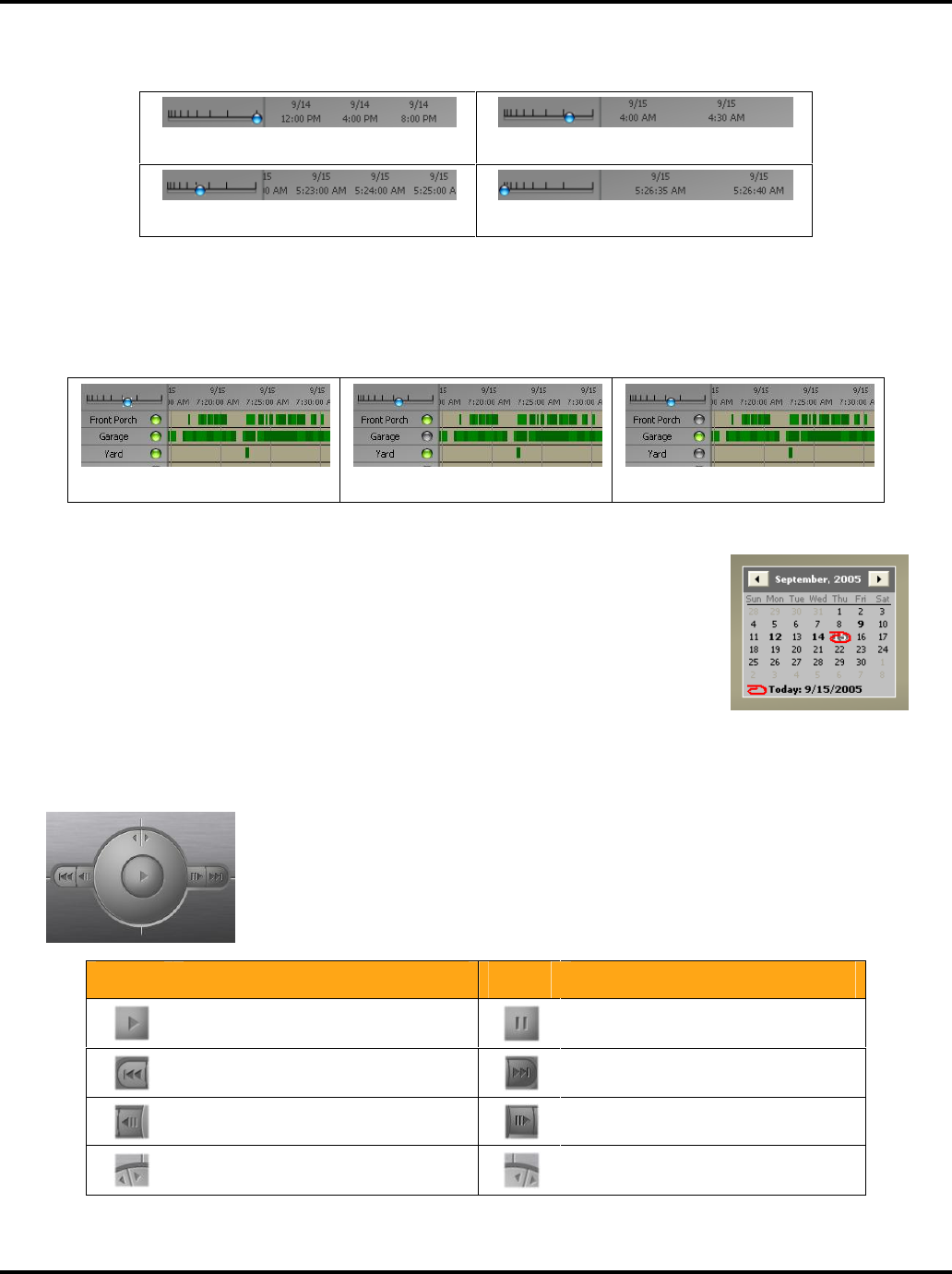
Using the Werks Application LukWerks User Guide
20
Change the time focus by clicking on the timeframe guide to select your focus. A tool tip message informs you
of the time division you have selected. Notice the position of the focus indicator (blue ball) in these examples:
4-hour time focus
30-minute time focus
1-minute time focus
5-second time focus
SELECT CAMERAS TO REVIEW
When playing video segments, you can select one, several, or all cameras for review. By default, all cameras
are selected. Selecting only a few cameras reduces the volume of video that must be loaded into memory
before playing clips. This may improve performance on minimally configured machines. Here are a few
examples:
All cameras on
Garage camera off, others on
Garage camera on, others off
To turn on or off the video for a camera, click the green button next to the camera
name.
CHANGE REVIEW DATE
In Search mode, the Calendar is on the right side of the display. The current day is
circled in red. Days in which video segments were recorded appear bold. You can click
on any of those days to display all of the video segments in the time grid.
The Calendar has arrow buttons at the top to navigate forward or backward through
the months.
Play Video with Onscreen Controls
Like any DVD player, the Playback Controls allow you to play, pause, adjust speed,
and step-through your video segments. You use the controls by clicking on each one.
If you hold your mouse over the control, Windows will display a tool tip, indicating the
name of each control. We also provide keyboard controls which we describe below.
Use the following list of icons and descriptions to help you understand how to
navigate through recorded video segments.
Button Description Button Description
Play video
Pause video
Go to the start of the last video segment
Go to the start of the next video
segment
Go back one step
Go forward one step
Video slow motion
(turn jog dial counter-clockwise)
Video fast motion
(turn jog dial clockwise)