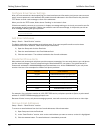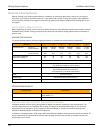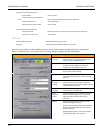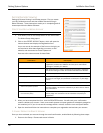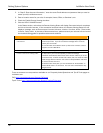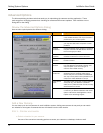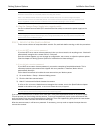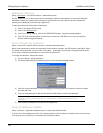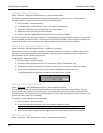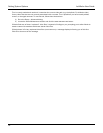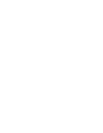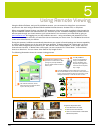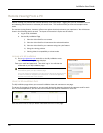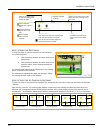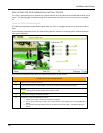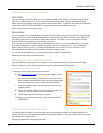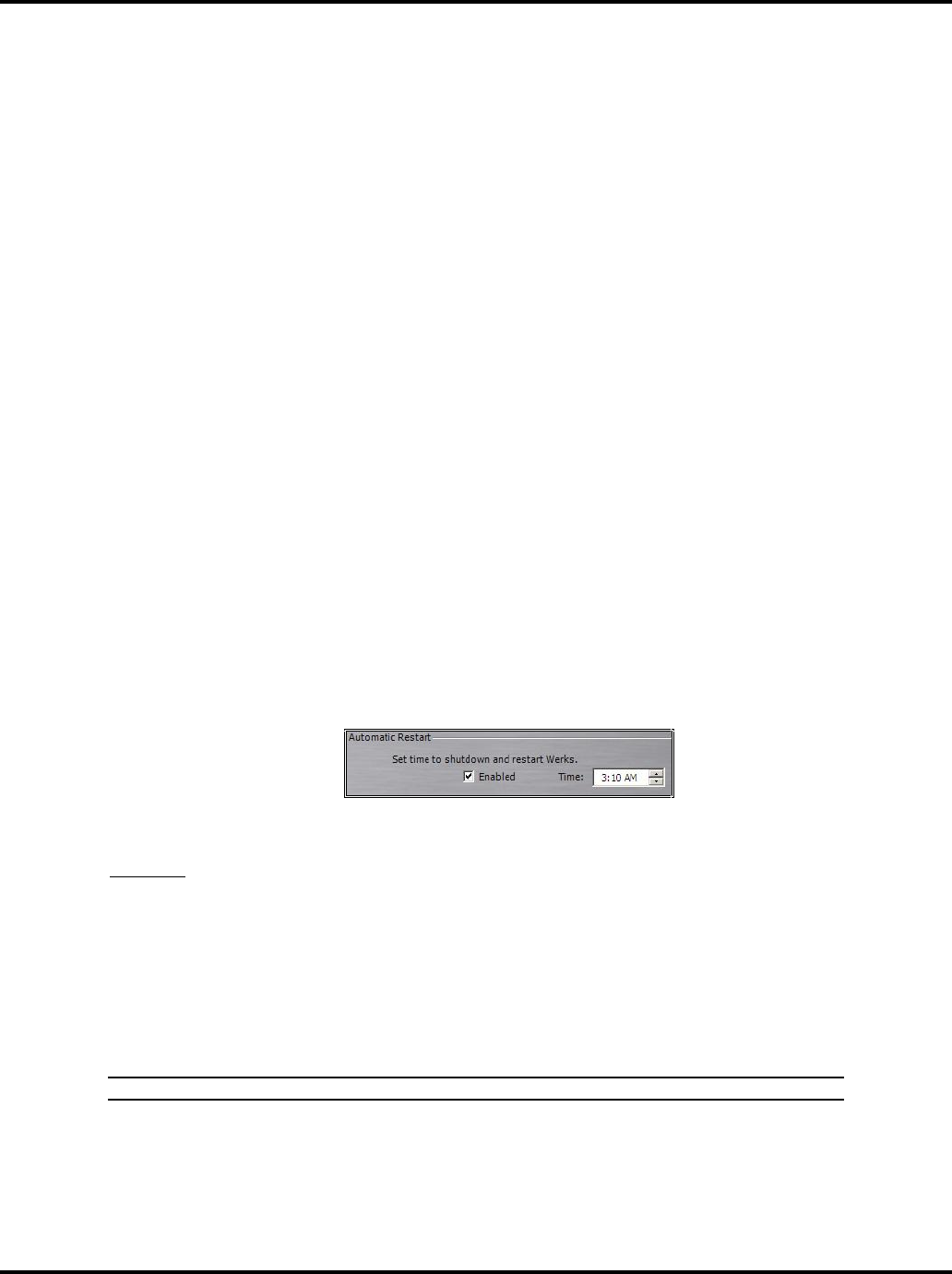
Setting System Options LukWerks User Guide
40
Update Camera Firmware
Setup > Advance > Application Updates section > UPDATE CAMERA button.
This feature updates the selected camera with the firmware stored on your hard drive. To download new
firmware update, you must first click the CHECK FOR UPDATES button.
1) Go to the Setup > Advanced dialog.
2) In the Application Updates section, click on the UPDATE CAMERA button.
3) Check the checkboxes next to the cameras you wish to update.
4) Select the firmware file using the Browse button.
5) Click the UPDATE FIRMWARE button and wait for the process to complete.
You should note that each time Werks starts up, it automatically checks the firmware versions on your cameras
and the available local firmware files. If it finds that new firmware is available, it will prompt you to update your
cameras. As a result, you do not need to worry about manual checking for new camera updates.
Change the Automatic Restart Time
Setup > Advance > Automatic Restart section > Enabled & Time fields.
Some low-end machines run better if programs occasionally shutdown and restart. This feature allows you to
set a time for the Werks application to automatically restart each day. By default this option is disabled as
most computers do not need the daily process.
To edit the time, follow these steps:
1) Go to the Setup > Advanced dialog.
2) Locate the Automatic Restart section. You will see two options: Enabled and Time.
3) By default, the Enabled checkbox is unchecked. Check the box if you want to enable auto restart.
4) In the Time field, specify the time you want the Werks application to restart each day.
The following graphic shows that the restart time has been set for 3:10AM.
Rebuild Video Segment List
Setup > Advanced > Video Maintenance section > REBUILD VIDEO LIST button.
This operation rebuilds your video database by examining each file in your Werks Video Directory. You may
want to perform this operation if you suspect your video database has become corrupt by some hard disk or
computer failure. The obvious sigh of a corrupt database is missing video segments in the Search window. This
process may take a long time to complete.
To rebuild your video database follow these steps:
1) Go to the Setup > Advanced dialog.
2) In the Video Maintenance section, click on the REBUILD VIDEO LIST button.
Recording and Playback will halt during this operation. This procedure may take a long time.
3) Click the YES button to rebuild a video segment list. Click the NO button to cancel this operation.
Find Orphan Clips
Setup > Advanced > Video Maintenance section > FIND ORPHAN CLIPS button.