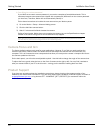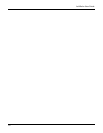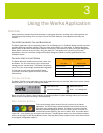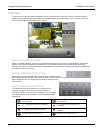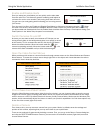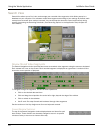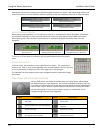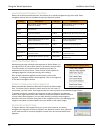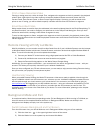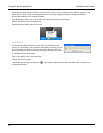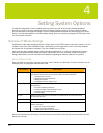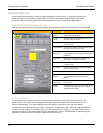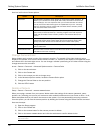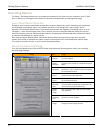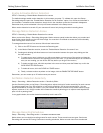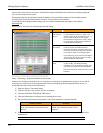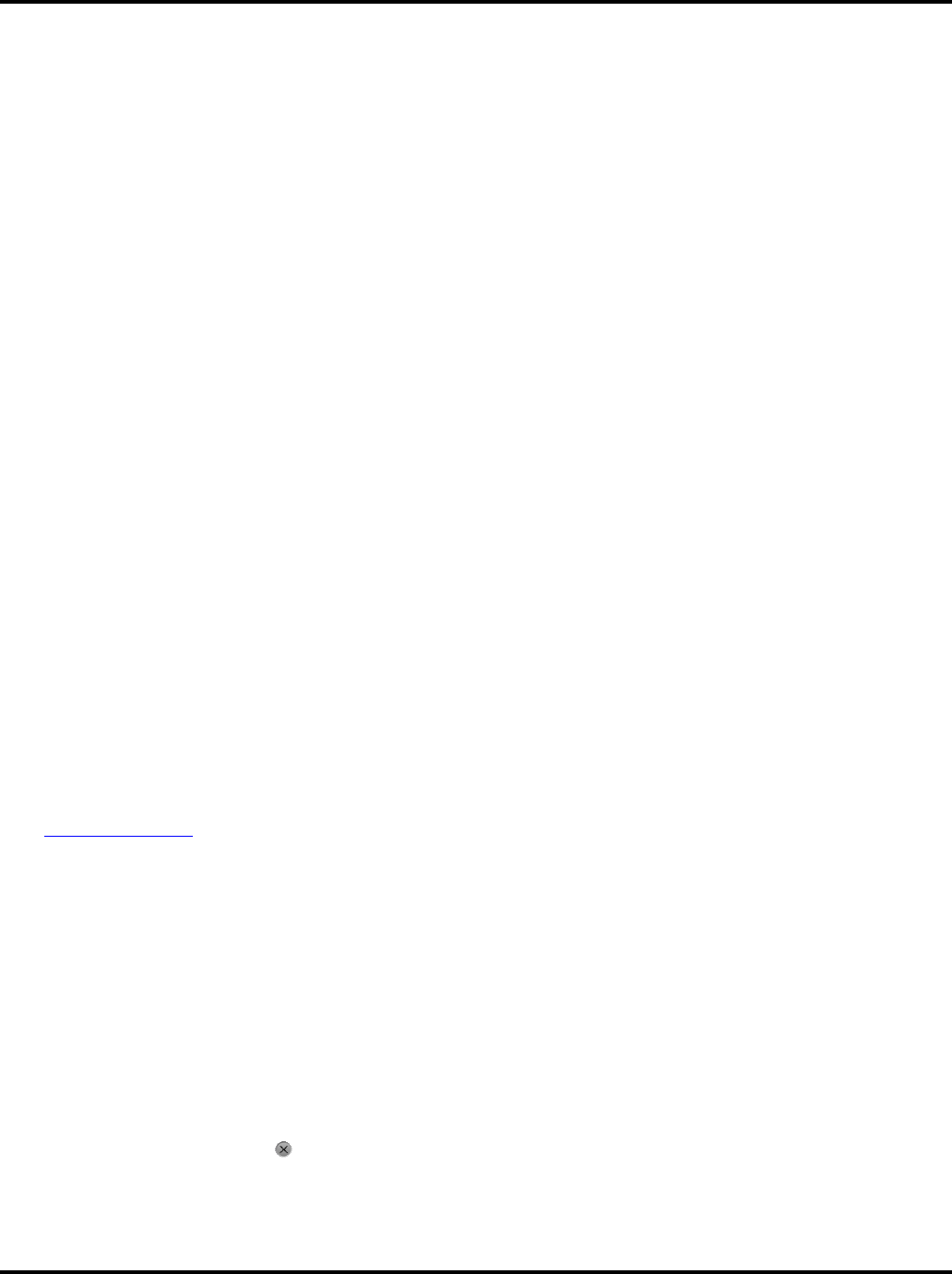
Using the Werks Application LukWerks User Guide
22
Print or Save Recorded Video
Printing or saving (save as) a video is simple. First, navigate to the segment so that it is paused in the playback
window. Next, right-click on the video window to reveal the playback context menu and choose the Print
Current Frame, Save Current Frame, or Save Current Segment option. If printing, you will be asked which
printer to use. If saving, you will be asked to specify a location and file name for the frame or segment.
Email Recorded Video
Werks makes it easy to email a clip to the addresses in the email recipients listed in the Email Setup dialog. To
use Email functions, you need to configure your email server in the Setup>Email dialog box. Once you have
defined an email server, sending a video frame of segment Is easy.
To send a video segment or frame, navigate to the segment so that it is paused in the playback window. Next,
right-click on the video window to reveal the playback context menu and choose Email Current Frame or Email
Current Segment.
Remote Viewing with My LukWerks
With My LukWerks, you can monitor nearly-live video feeds from all of your LukWerks Systems over the Internet
to Windows Mobile enabled cell phones, Internet Browsers, and other devices that support Windows Media 9
Video. To use this functionality you must complete these steps:
1) Connect your Werks PC to the Internet using a high-speed service like DSL or Cable Broadband.
2) Create a My LukWerks user account at www.lukwerks.com/register.
3) Setup the Remote Viewing options on the Werks Setup>Remote dialog.
Additionally, you can register several sites – your second home, the office, and grandma’s house – with your
account. This allows you to quickly check all of your LukWerks installations.
Once you have configured your PC and online account, you are ready to enjoy remote viewing. Remote viewing
lets you monitor your property from anywhere anytime.
Use Remote Viewing
When you enable Remote Viewing, the Werks PC becomes a video server ready to publish video through the
secure LukWerks network over the Internet to you, wherever you are. LukWerks intelligently creates the most
efficient path through your local routers to your remote device. You connect to your video feed by going to
www.lukwerks.com and logging into your My LukWerks account – using your username and password (or PIN
for cell phones). Once connected to your account, you select the site and cameras you want to view. The
LukWerks server then routes a live video feed to your device. For more information, please go to the chapter
Remote Viewing.
Background Mode and Exit
As mentioned earlier, Werks has two operating modes: Full and Background. While running in Full Mode you
have full access to the complete Windows interface. In Background Mode, Werks runs silently in the
background and displays a simply icon in the system tray.
Switch between Background and Full Screen
From the full screen view, you can tell Werks to run in Background Mode using one of two methods:
1) Click the close box – – in the upper right-hand corner of the screen
2) Click the Werks icon in the system tray and choose Hide Werks