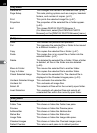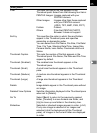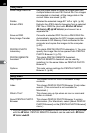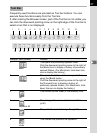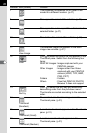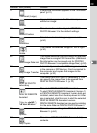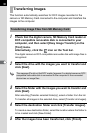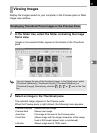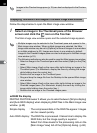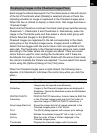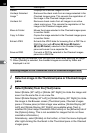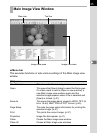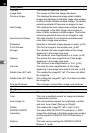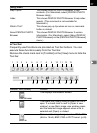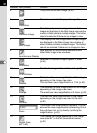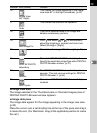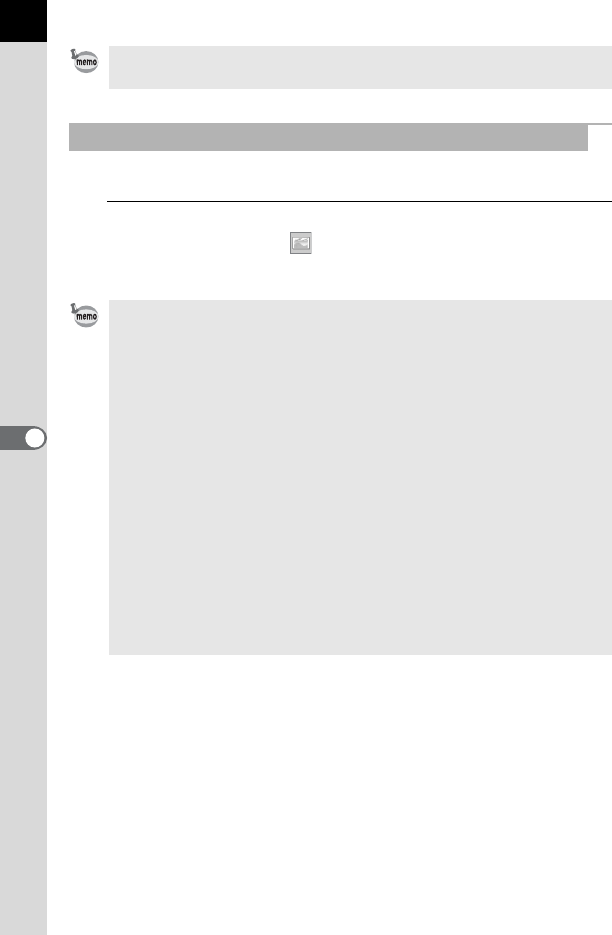
32
Follow the steps below to open the Main image view window.
1
Select an image in the Thumbnail pane of the Browser
screen and click the icon on the Tool bar.
The Main image view window opens and the selected image appears.
RAW file display
PENTAX PHOTO Browser 3 allows you to select between [Simple display]
and [Auto RAW display] when displaying RAW files in the Main image view
window. (p.68)
Simple display : The compressed data in the RAW file appear. Images
can be viewed quickly.
Auto RAW display: The RAW file is processed. It takes time to display the
RAW data, but the image quality is superior.
Select from three levels for the processing ratio on the
[Main Image View] tab of the [Options] dialog. (p.68)
Images in the Checked image pane (p.19) can also be displayed in the Preview
pane.
Displaying Thumbnail Pane Images in the Main Image View Window
• Multiple images may be selected in the Thumbnail pane and opened in the
Main image view window. When multiple images are selected, the Main
image view window may be set in [Options] to show all images in one window
or multiple windows (p.42). Images are shown in one window by default.
Images in the Checked images pane can also be displayed in the Main image
view window (p.33).
•
The following methods can also be used to open the Main image view window.
– Select an image in the Thumbnail pane and then select [Open] on the [File]
menu.
– Select [Main Image View] on the menu after right-clicking an image in the
Thumbnail pane. (For Macintosh, display the menu by clicking the image
while holding down the control key.)
– Double-click an image in the Thumbnail pane.
– Drag and drop the image file from the Desktop to the opened Main image
view window.
– Select [Main Image View] on the menu after right-clicking an image in the
Checked images pane. (For Macintosh, display the menu by clicking the
image while holding down the control key.)
– Double-click an image in the Checked images pane.