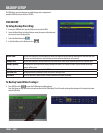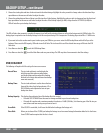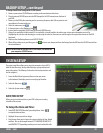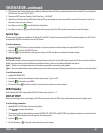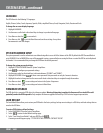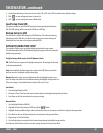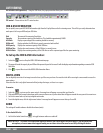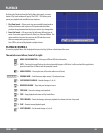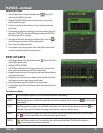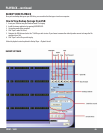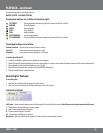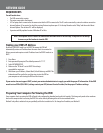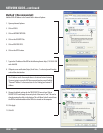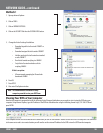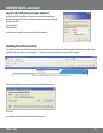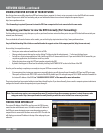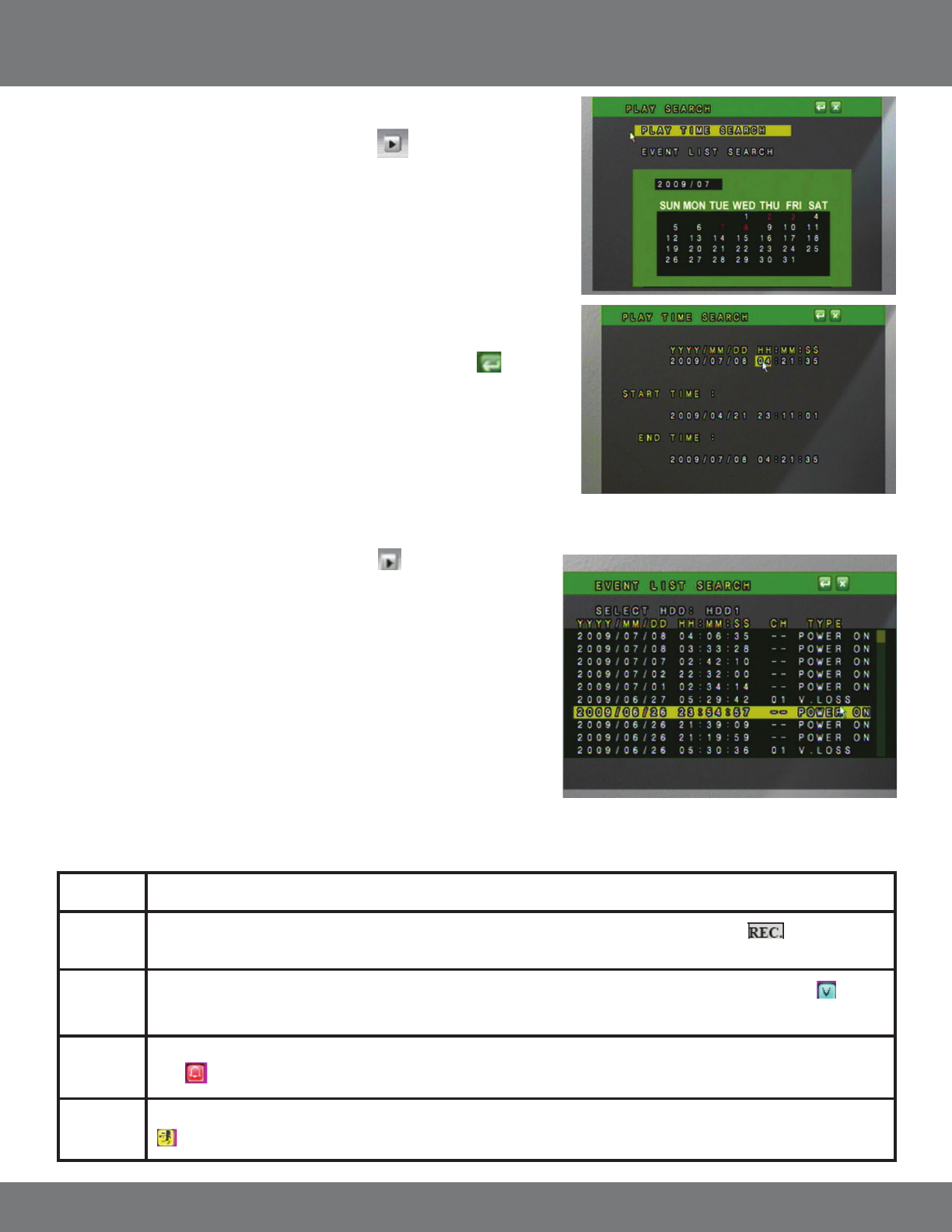
45CV501 - 16CH
SEARCH BY TIME
1. Select the play button to call up the playback Menu or press PLAY
on the front of the DVR or the remote.
2. Highlight PLAY TIME SEARCH and select using the mouse or by pressing
enter on the DVR or remote.
3. Use the mouse wheel or directional keys to choose the date and time you
wish to view.
4. The total time you have been recording for is listed at the bottom of the play
time search. START TIME is when your DVR began recording and END TIME is
the last time your DVR was recording.
5. After you have chosen the date and time you want to view, select the
to
view the footage or press enter on DVR or remote control.
6. Please see above for playback controls.
7. To exit playback, press the stop button, either on the DVR or remote control,
or from the bottom Pop Up Menu if using the mouse.
EVENT LIST SEARCH
POWER If the DVR experiences power loss, it will record the date and time of the rebooting.
RECORD
When the recording starts, the DVR will record the date, time and corresponding channel, as well as the
icon will appear
on the channel.
V. LOSS
When the signal from a camera is lost, the DVR will record the date, time and corresponding channel, as well as the
icon
will appear on the channel. This could be caused by a bad connection or tampering with the camera.
ALARM When an external alarm is triggered, the DVR will record the date, time and corresponding channel. The DVR will also display
the
icon on the channel which received the alarm until a button is pressed.
MOTION When the DVR detects motion, it will record the date, time, and corresponding channel. The DVR will also display the
icon on the channel where motion was detected.
The Events are as follows:
1. Select the play button to call up the playback Menu or press PLAY on the
front of DVR or remote control.
2. Highlight EVENT LIST SEARCH.
3. Press ENTER or double click the left mouse button to enter the Event Search
menu or press the enter button on the DVR or remote control.
4. Navigate through the event list by using the up and down directional buttons
or the mouse scroll wheel.
5. Highlight the event you want to view and press enter or double click the left
mouse button to view the video footage from the event.
6. Follow the playback controls listed earlier to view your footage.
7. To exit playback, press STOP or scroll mouse to bottom of screen and click the
stop button.
PLAYBACK...continued