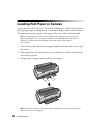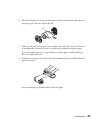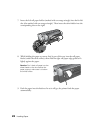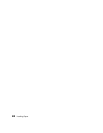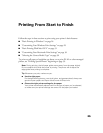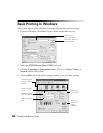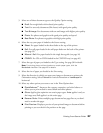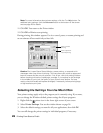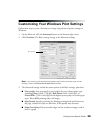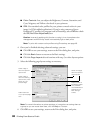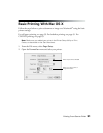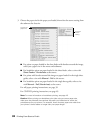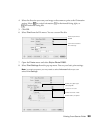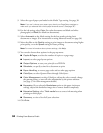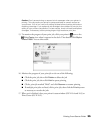28 Printing From Start to Finish
Note: For more information about printer settings, click the ? or Help button. For
additional print settings, click the Advanced button at the bottom of the screen
and see page 29 for details.
11. Click OK. You return to the Print window.
12. Click OK or Print to start printing.
During printing, this window appears. Use it to cancel, pause, or resume printing and
see an estimate of how much ink you have left.
Caution: Don’t open Epson Status Monitor, pause printing, or respond to ink
messages when your printer is printing. This may cause your printer to pause and
leave an uneven surface on your printout. If ink is low, wait until printing finishes
before checking ink levels or replacing a cartridge. If you replace an ink cartridge
in the middle of a print job, the quality of your printout may decline. For best
results, check ink levels and replace cartridges, if necessary, before printing large
or high-resolution print jobs.
Selecting the Settings You Use Most Often
Your printer settings apply only to the program you’re currently using. If you want,
you can change the Windows default printer settings for all your programs.
1. Right-click the printer icon in the lower right corner of your screen.
2. Select
Printer Settings. You see the window shown on page 26.
3. Select the default settings you want for all your applications, then click OK.
You can still change the printer settings in individual programs, if necessary.
Click to cancel
printing
Click to pause or
resume printing