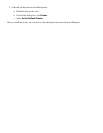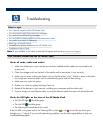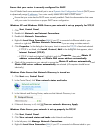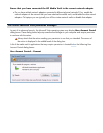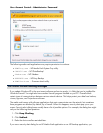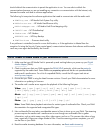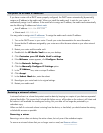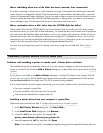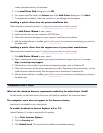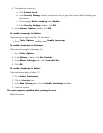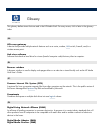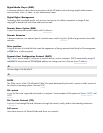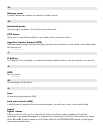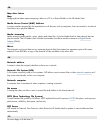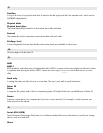Mirror rebuilding when one of the disks has been removed, then reconnected
If
one disk containing a volume mirror is disconnected, mirroring is
interrupted. Reconnecting the same disk
causes the mirror to completely
rebuild. Once that same disk is reconnected to the media vault, a mirrored
volume will automatically begin rebuilding. You do not need to take any action
to force the rebuild to occur.
However, please be aware that while this rebuilding operation is taking place, your data is not protected
with a
redundant copy. Also be aware that the mirror rebuild may take many hours.
Mirror restoration when a disk (other than the SYSTEM disk) has failed
When
a disk (other than the SYSTEM disk) for a mirrored volume fails, the media vault
will raise a system
tray alert that warns you of the loss of data redundancy. To
restore the device to the same level of protection,
you must remove the failed
hard disk and replace it with a new, working disk. However, the device will not
presume that the new disk was attached to recreate the missing half. To re
-
establish a mirror, you must first
remove the mirror from the hard disk that failed (see
Remove a
Mirror
). Ensure that you do not
remove the
"good" half of the mirrored volume. Only remove the mirror
from the failed disk.
You must now go through the process of creating a new
mirror using the new hard disk. (See
Create a
Mirror
.)
Troubleshoot a printer attached to the HP Media Vault
Problems with installing a printer to media vault —Printer driver not listed
This troubleshooting solution describes what to do if you are trying to configure a network printer and your
printer is not listed in the Windows
Add a Printer
dialog box, as described in the instructions for
Installing
a printer
.
If your printer is not listed in the
Add a Printer
dialog box, visit the HP Customer Care Support Web site
at
www.hp.com/support
. The HP Media Vault support section includes a comprehensive list of the printers
that have been tested with the media vault. This list is constantly being updated.
If your printer has been found to support networking, you can locate its printer driver in the following
ways:
From your computer's system files.
From the installation disc that came with your printer.
From the printer manufacturer's support web site.
Installing a printer driver from your computer's system files:
These instructions continue from Step 2:
Configure the printer driver
in
Install a printer
.
1.
In the
Add Printer Wizard
dialog box, click
Have Disk...
.
2.
In the
Install From Disk
dialog box, click
Browse...
.
3.
Locate the
.inf
file for your printer. For example:
C:
printer_manufacturer\drivers\your_printer.inf
.
4.
Select the appropriate
.inf
file, and then click
Open
.
Note:
If you select the wrong file, a message box appears saying that the specified location does not