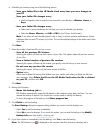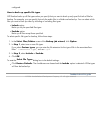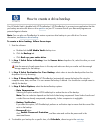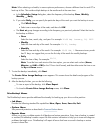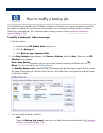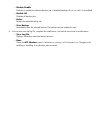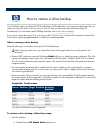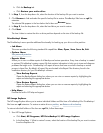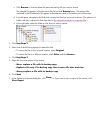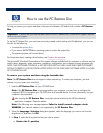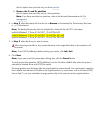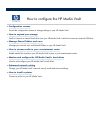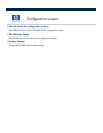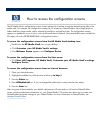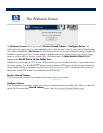b.
Click the
Backup
tab.
c. Click
Restore your entire drive
.
2.
In
Step 1
, from the drop
-
down list, select the location of the backup file you want to restore.
3. Click
Browse
to find and select the specific backup file to restore. DriveBackup! files have a
.npf
file
extension.
The selected file appears in the box below the list box and
Browse
button.
4.
In
Step 2
, from the drop
-
down list, select the hard drive you want to restore.
5. Click
Start
.
The time it takes to restore the drive or drive partition depends on the size of the backup file.
DriveBackup! Menus
The DriveBackup! menus provide additional functionality for backing up your drive or drive partition.
Job Menu
This menu provides the following standard file capabilities:
New
,
Open
,
Save
,
Save As
,
Exit
.
Options Menu
Sets password protection
.
Reports Menu
Allows you to view or delete reports of all backup and restore operations. Every time a backup is created
or restored, DriveBackup! creates a report file that contains information to help you to trace and diagnose
problems that might occur. DriveBackup! will report all errors that have occurred in backup or restore
process in these files. By default, all report files are located in the Report Files directory found in the
installation directory for your DriveBackup! software.
View Backup Reports
Opens the Backup Report dialog box where you can view or remove reports by highlighting the
report and selecting the appropriate button.
View Restore Reports
Opens the Restore Report dialog box where you can view or remove reports by highlighting the
report and selecting the appropriate button.
Help Menu
Provides the built
-
in NTI help and support.
NTI Image Explorer
The NTI Image Explore allows you to restore individual folders and files from a DriveBackup! file. DriveBackup!
files have an
.npf
extension. To restore an entire
drive or
partition
, see
Restore a drive backup
.
To restore individual folders or files from an
.npf
file, follow these steps:
1.
Start NTI Image Explorer:
a.
Click
Start
,
All Programs
,
NTI DriveBackup! 4
,
NTI Image Explorer
.
b.
In the EasySteps 1:
What to restore? screen, select the location of the backup file you want to restore
from the drop
-
down list.