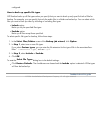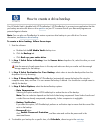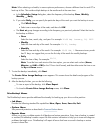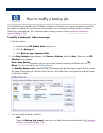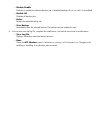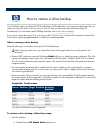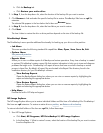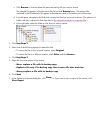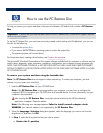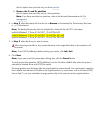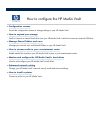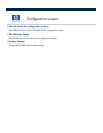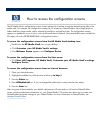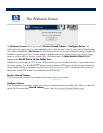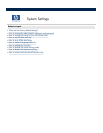c. Click
Browse
to find and select the particular backup file you want to restore.
The selected
file appears in the box below the list box and
Browse
button. The backup files
contained in the DriveBackup! file appear in the selection panes in the bottom part of the screen.
d.
In the left pane, navigate to the folder that contains the files that you want to restore. (The selection of
folders and files is identical to that described in
Run automatic backups for important files
.)
e.
In the right pane, select the folder or files that you want to restore.
2. Click
EasySteps 2
.
3.
Select one of the following options to restore the files:
To restore the files to their original location, select
Original
.
To restore the files to a different location, select
Other
and then
Browse
.
4. Click
EasySteps 3
.
5.
Select the overwrite options of the restore:
Never replace a file with its backup copy
Replace a file only if its backup copy has a newer file date and time
Always replace a file with its backup copy
6. Click
Start
.
7.
In the Operation Finished dialog box, click
Close;
or if you want to view a report of the restore, click
View Report
.