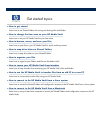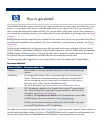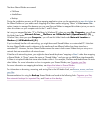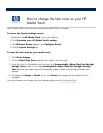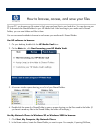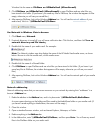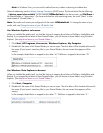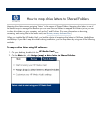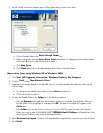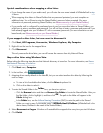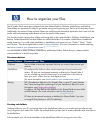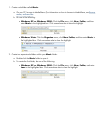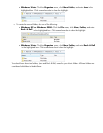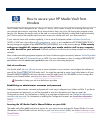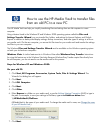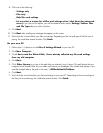3.
The HP Media Vault Drive Mapper opens. Follow these steps to map a drive letter:
a.
Click a Shared Folder in the
Select Shared Folder
box.
b.
Select a drive letter from the
Select Drive Letter
drop
-
down list. (Mapping drives usually defaults
to the letter
Z:
, but you can select any drive letter.)
c. Click
Map Drive
.
d.
Click
Close
when you are finished mapping drive letters to Shared Folders.
Map a drive letter using Windows XP or Windows 2000:
1. Click
Start, All Programs, Accessories, Windows Explorer, My Computer
.
2. Click
the
Tools
menu,
Map Network Drive...
3.
Mapping drives usually defaults to the letter
Z:
. but you can select another
drive letter by following the
next two steps:
a.
To view a list of available drive letters, click the
Drive
drop
-
down list.
b.
Click a drive letter to select it.
4.
To enter the Shared Folder in the
Folder
box, you have two
options:
Click the
Browse
button and then use Windows Explorer to locate the Shared
Folder. After you
find the folder, click
to highlight it, and then click
OK
. The path to the folder
will appear in the
Folder
box.
In the
Folder
box, use the
Uniform Naming Convention
(UNC) to enter the path to the Shared
Folder you want to map. For example: enter
\\HPMediaVault\FileShare
(HPMediaVault
is the
device name; FileShare is the name of the Shared Folder.)
5. Select
Reconnect at logon
. Windows will re
-
establish the mapped drive every time you start Windows.
6. Click
Finish
.