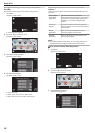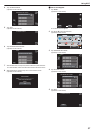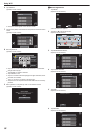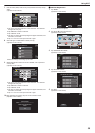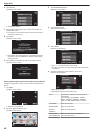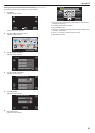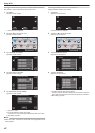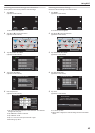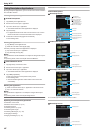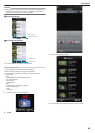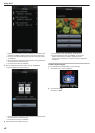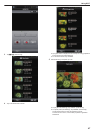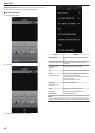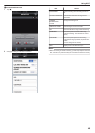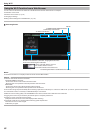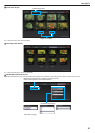Using Smartphone Applications
By
using smartphone applications, you can connect to the camera and make
use of the Wi-Fi function.
Installing Smartphone Applications
o
Android Smartphone
1
Tap [Market] on the application list.
2
Search for the “Everio Sync.” application.
3
Tap on the “Everio Sync.” application.
0
The detailed information of the application is displayed.
4
Tap [Download].
0
For applications that access data or functions of this unit, a screen
that shows the data or functions that will be used is displayed.
5
Confirm the content and tap [Agree and Download].
0
Downloading starts.
Deleting the Application
A Tap [Market] on the application list.
B Press the menu button and tap [My apps].
0
A list of previously downloaded applications is displayed.
C Tap on the “Everio Sync.” application.
D Tap [Uninstall], then tap [OK].
Memo :
The specifications of Android Market™ are
subject to changes without prior
notice.
For operating details, refer to the help file of Android Market™.
o
iPhone/iPad/iPod touch
1
Tap [App Store] on the home screen.
2
Search for the “Everio Sync.” application.
3
Tap on the “Everio Sync.” application.
0
The detailed information of the application is displayed.
4
Tap [FREE]F[INSTALL].
0
Enter your password on the password entry screen.
0
Downloading starts.
0
The downloaded application will be added to the home screen
automatically.
Deleting the Application
A Press and hold the “Everio Sync.” application on the home screen.
B Tap L to confirm the deletion.
Memo :
The specifications of App Store™ are subject to changes without prior
notice.
For operating details, refer to the help file of App Store™.
Operating the Smartphone Applications
0
Indications on the screen
“Indications on the Screen” (A p. 44)
0
Transferring videos
“Transferring Videos” (A p. 45)
0
Transferring still images
“Transferring Still Images” (A p. 46
)
0
Changing the settings
“Changing the Settings” (A p. 48)
Indications on the Screen
Android Smartphone
o
Recording Screen
.
To Index Screen
Still Image Recording Button
Video Recording Stop Button
Video Recording Start Button
Zoom Button
Zoom Position
Enable/Disable GPS (icon
shown is when disabled)
Running on Battery (icon
shown on left is when battery
power is less than 30 %)
Running on AC Adapter
Recording in Progress
Record-Standby
o
Video Index Screen
.
To Still Image Index Screen
To Recording Screen
Recording Date/Time
Thumbnail
o
Still Image Index Screen
.
To Recording Screen
Recording Date/Time
Thumbnail
To Video Index Screen
0
To exit the application, press the “Return” button.
iPhone/iPad/iPod touch
o
Recording Screen
.
To Still Image Index Screen
To Video Index Screen
To Settings Screen
Using Wi-Fi
44