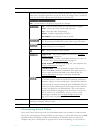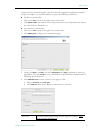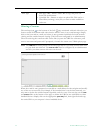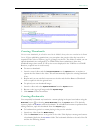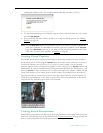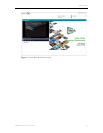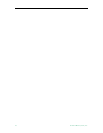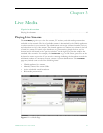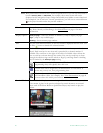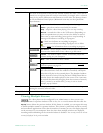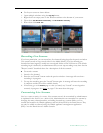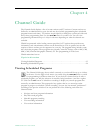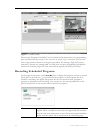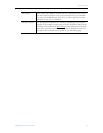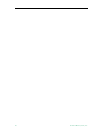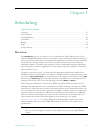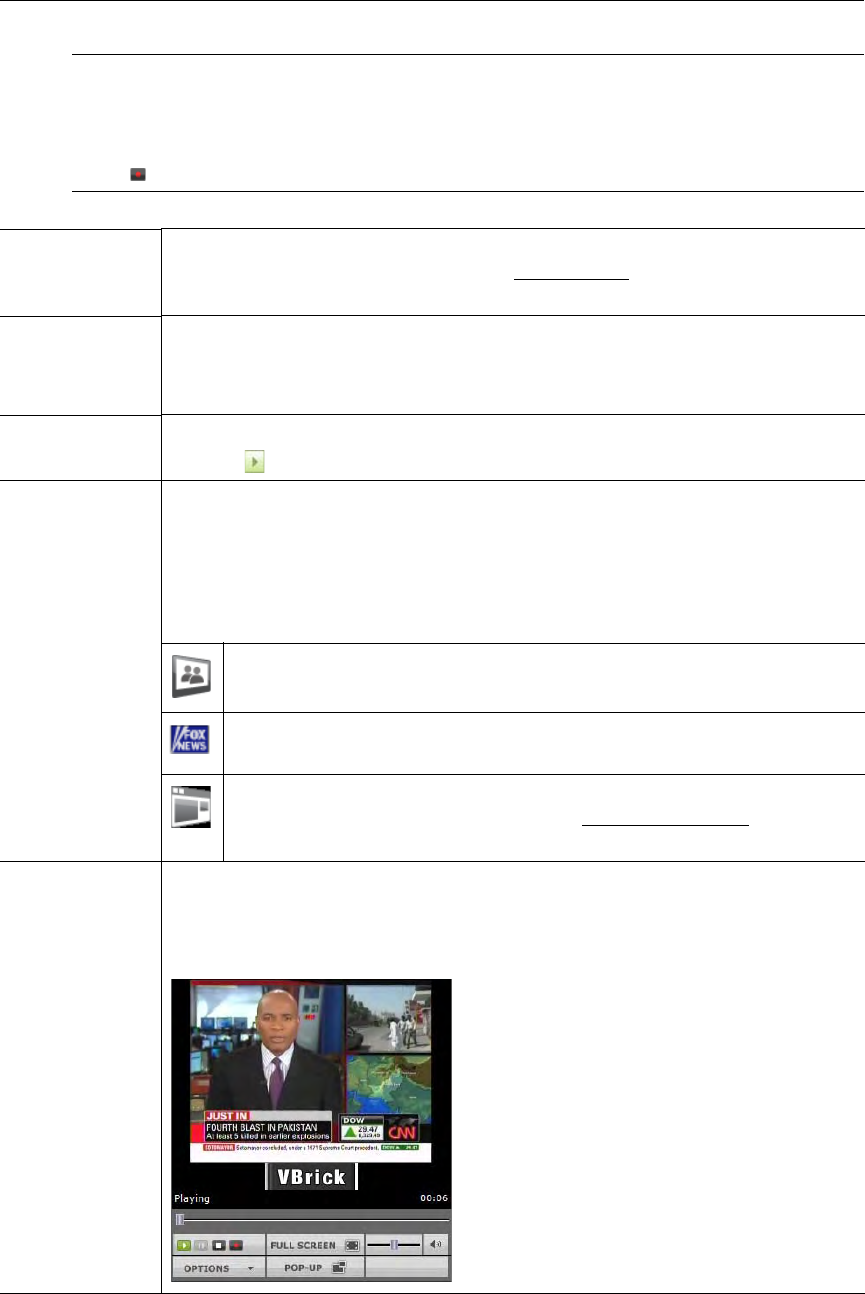
20 © 2009 VBrick Systems, Inc.
Note Many Portal Server functions have restricted permissions. If you are not authorized to
launch a
Priority Alert or Add Video, for example, those menu items will not be
displayed on the navigation footer. Other functionality may hidden or non-functional.
For example if you do not have "record" permissions, you will not see a record button
in the player controls under the preview window.
Filter By Date Shows all content available on the selected date(s). You can filter the content by
Day, Week, Month, or Date Range). See Search Filters
on page 6 for more
information.
Display Options
Show per page – Select the number of streams (5–100) to display on page.
Page – jump to any available page.
Showing – shows current page number.
Title The title (and channel number) of the live stream is displayed after the icon. Use
the Play button to launch the selected stream.
Content The Live Media page shows stations and streams that can be requested and
played. Each item has its own icon and is preceded by a channel number if
available. The scroll bar on the right of the table of available videos allows the
user to scroll up or down through the entries. You can also scroll up or down
through the entries using a mouse wheel or Page Up and Page Down. Scrolling
may be limited by the
Show per page setting.
This icon denotes standard live streams. TV channels (without
programming data) will typically have this icon.
Custom icons can be assigned by an administrator to each station. A
station may, or may not, have programming data.
This icon denotes rich media presentations (those that have both video
and PowerPoint slides, for example). See Create Presentation
on page 49
for more about rich media presentations.
Preview Window The embedded video player area at the right side of the window. When you select
a live stream, it plays in the preview window. In certain instances an external
player such as Windows Media or QuickTime Player, may launch to play the
stream.