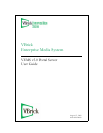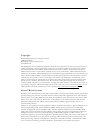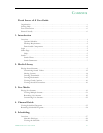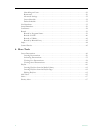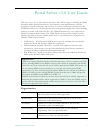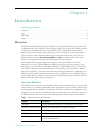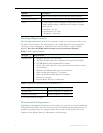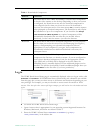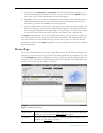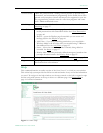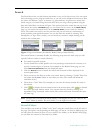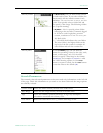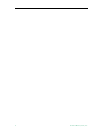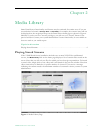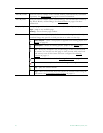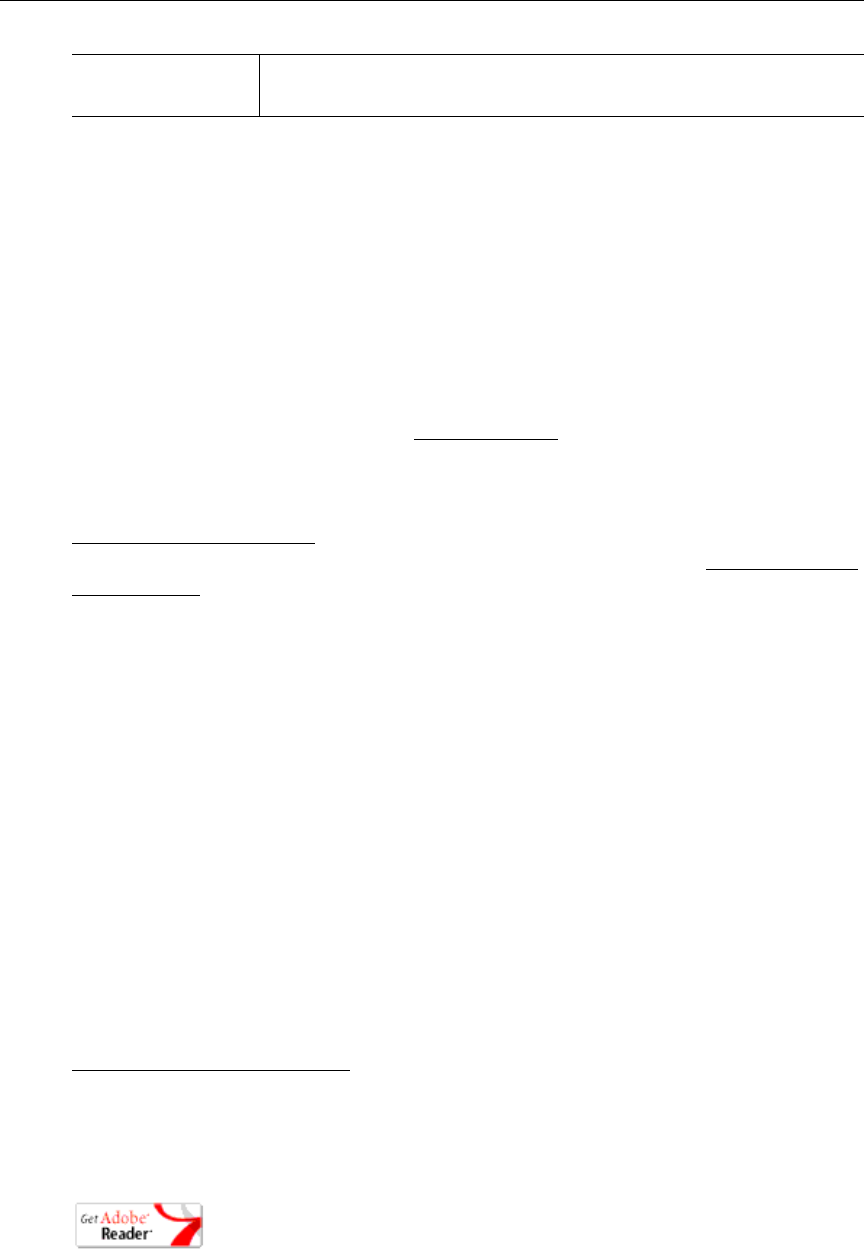
vi Preface
Getting Help
If you need help, or more information about any topic, use the online help system. The
online help is cross-referenced and searchable and can usually find the information in a few
seconds. Use the tree controls in the left pane to open documents and the up and down
arrows to page through them. Use the Search box to find specific information. Simply enter
one or more words in the box and press Enter. The search results will return pages that have
all of the words you entered—highlighted in yellow (Internet Explorer only). The
Search box
is not case-sensitive and does not recognize articles (a, an, the), operators (+ and – ), or
quotation marks. You can narrow the search by adding words.
If you can't find the information you need from the online help, or from your certified
VBrick reseller, you can contact VBrick Support Services
on the web. Support Services can
usually answer your technical questions in 24 business hours or less. Also note that our
publications team is committed to accurate and reliable documentation and we appreciate
your feedback. If you find errors or omissions in any of our documents, please send e-mail to
documentation@vbrick.com
and let us know. For more information about any VBrick
products, all of our product documentation is available on the web. Go to www.vbrick.com/
documentation to search or download VBrick product documentation.
Font Conventions
Arial bold is used to describe dialog boxes and menu choices, for example: Start > All
Programs > VBrick
Courier fixed-width font
is used for scripts, code examples, or keyboard commands.
Courier bold fixed-width font is used for user input in scripts, code examples, or keyboard
commands.
This bold black font is used to strongly emphasise important words or phrases.
Folder names and user examples in text are displayed in this sans serif font.
User input in text is displayed in this bold sans serif font.
Italics are used in text to emphasize specific words or phrases.
Printer-Friendly
Click on the following link to print a hard copy of this document.
VEMS Portal Server User Guide
T To save or print a PDF document:
1. Click once to open the PDF document in Acrobat Reader.
2. To save or print a PDF document, right-click and select
Save Target As or Print Target.
More Tools explains how to deliver live presentations (optional), create playlists,
add video, and other common tasks.