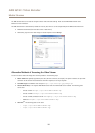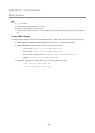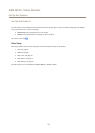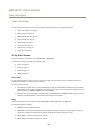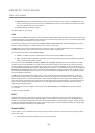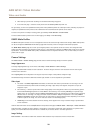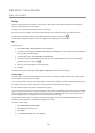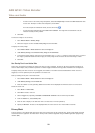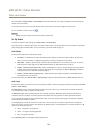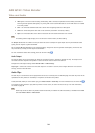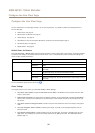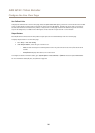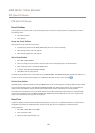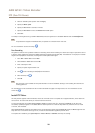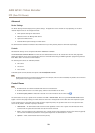AXIS Q7411 Video Encoder
Video and Audio
The Privacy Mask List (Video & Audio > Privacy Mask) shows all the masks that are currently congured in the Axis product and
indicates if they are enabled.
You can add a new mask, re-size the mask with the mouse, choose a color for the mask, and give the mask a name.
For more information, see the online help
Important
Adding many privacy masks may affect the product’s performance.
Set Up Audio
To change the product’s audio settings, go to Video & Audio > Audio Settings.
Each stream prole is a separate video stream. To include the audio stream in all stream proles, go to the audio tab in each stream
prole settings page and enable audio. For more information, see Stream Proles on page 19.
Audio Modes
The Axis product supports the following audio modes:
• Full duplex – Simultaneous two-way audio allowing the Axis product to transmit and receive audio at the same time.
There is no echo cancellation; if feedback loops appear, try moving the microphone or the speaker.
• Half-duplex – Audio can be transmitted to and from the Axis product but only in one direction at a time. To transmit
audio using the Live View page, use the Talk and Listen buttons, see AMC Audio Controls on page 12.
• Simplex – Network Camera speaker only - Audio is transmitted from a client to the Axis product and can be played by
a speaker connected to the product. To transmit audio using the Live View page, the Talk and Microphone on buttons
must both be active, see AMC Audio Controls on page 12.
• Simplex – Network Camera microphone only - Audio captured by the product microphone is transmitted from the
Axis product to one or more clients.
To set the audio mode, go to Video & Audio > Audio Settings and select the desired mode from the Audio mode drop-down list.
Audio Input
An external microphone or a line source can be connected to the Audio-in connector. Congure the audio input settings under Video
& Audio > Audio Settings.
Select Microphone to use an external microphone or Line to use a Line in device, e.g. an audio mixer for multiple microphones
or a microphone with a built-in amplier, as audio source.
The Microphone power option provides DC power for an external microphone. Microphone power should only be used with
microphones that have no battery. This setting should not be enabled when using a dynamic or battery powered microphone.
To use a professional microphone requiring 48V phantom power, you need an external power supply and a balanced-unbalanced
converter (audio transformer) in between.
Use the Input gain to control the volume of the audio input. If the sound is too low, choose a higher dB value, to amplify the
sound. If the sound is too high, choose a lower dB value. The Level bar gives a visual representation of the audio signal level in dB
relative to the full-scale input level.
• Green — the signal is at a good level.
• Yellow — the signal is becoming distorted.
• Red — the signal is distorted.
Use the Encoding option to select digital audio encoding format.
23