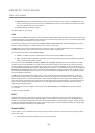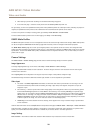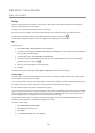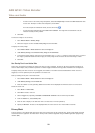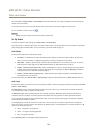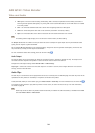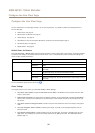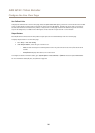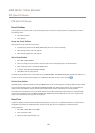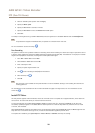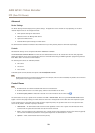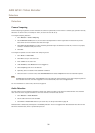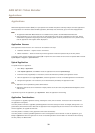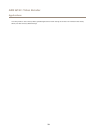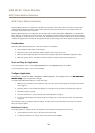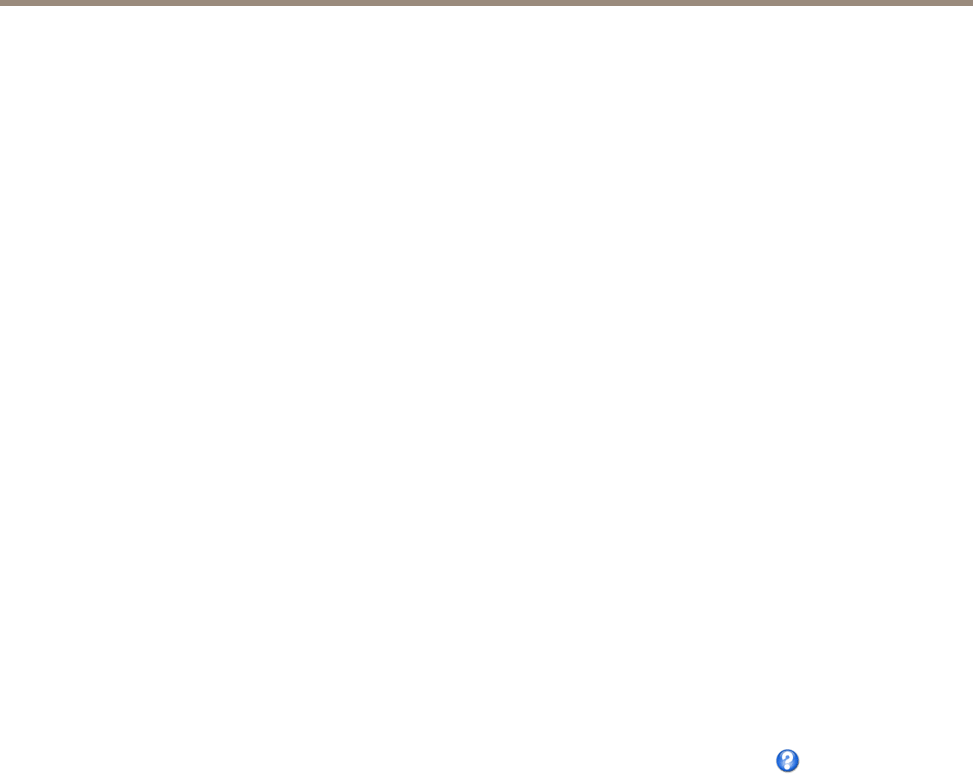
AXIS Q7411 Video Encoder
PTZ (Pan Tilt Zoom)
PTZ (Pan Tilt Zoom)
Preset Positions
A preset position is a saved view that can be used to quickly steer the camera to a specic position. A preset position consists of
the following values:
• Pan and tilt positions
• Zoom position
Access the Preset Positions
Preset positions can be accessed in several ways:
• By selecting the preset from the Preset positions drop-down list in the Live View Page.
• When setting up action rules. See page 39.
• When setting up guard tours. See page 27.
Add a Preset Position
1. Go to PTZ > Preset Positions.
2. Click in the image or use the controls to steer the camera view to the desired position, see Preset Positions.
3. Enter a descriptive name in the Current position eld.
4. If required, select Use current position as Home.
5. Click Add to save the preset position.
To include the preset position name in the overlay text, go to Video & Audio, select Include overlay text and enter the modier #P in
the eld. For more information about modiers, see File Naming & Date/Time Formats in the online help
.
Set the Home Position
The Home position is readily accessible by clicking the Home button on the Live View page and in the Preset Positions setup window.
To set a customized home position, select Use current position as Home when adding a preset position. The user-dened home
position will have (H) added, for example, Entrance (H). The default Home position, called “Home”, will still be available.
The product can be congured to return to the Home position when the PTZ functionality has been inactive for a specied length
of time. Enter the length of time in the Return to home when inactive eld and click Save. Set the time to zero to prevent the
product from automatically returning to the Home position.
Guard Tour
A guard tour displays the video stream from different preset positions, one-by-one, in a predetermined order or at random and for
congurable time periods. The enabled guard tour will keep running after the user has logged off or closed the browser.
To add a guard tour:
1. Go to PTZ > Guard Tour and click Add.
2. Enter a descriptive name.
3. Specify the pause length between runs.
27