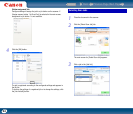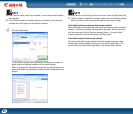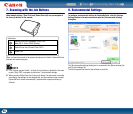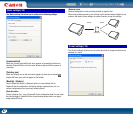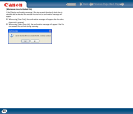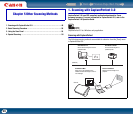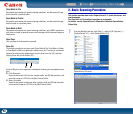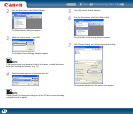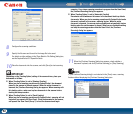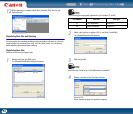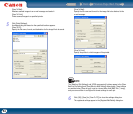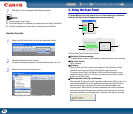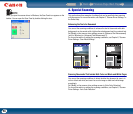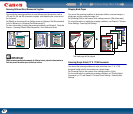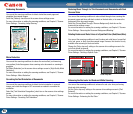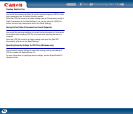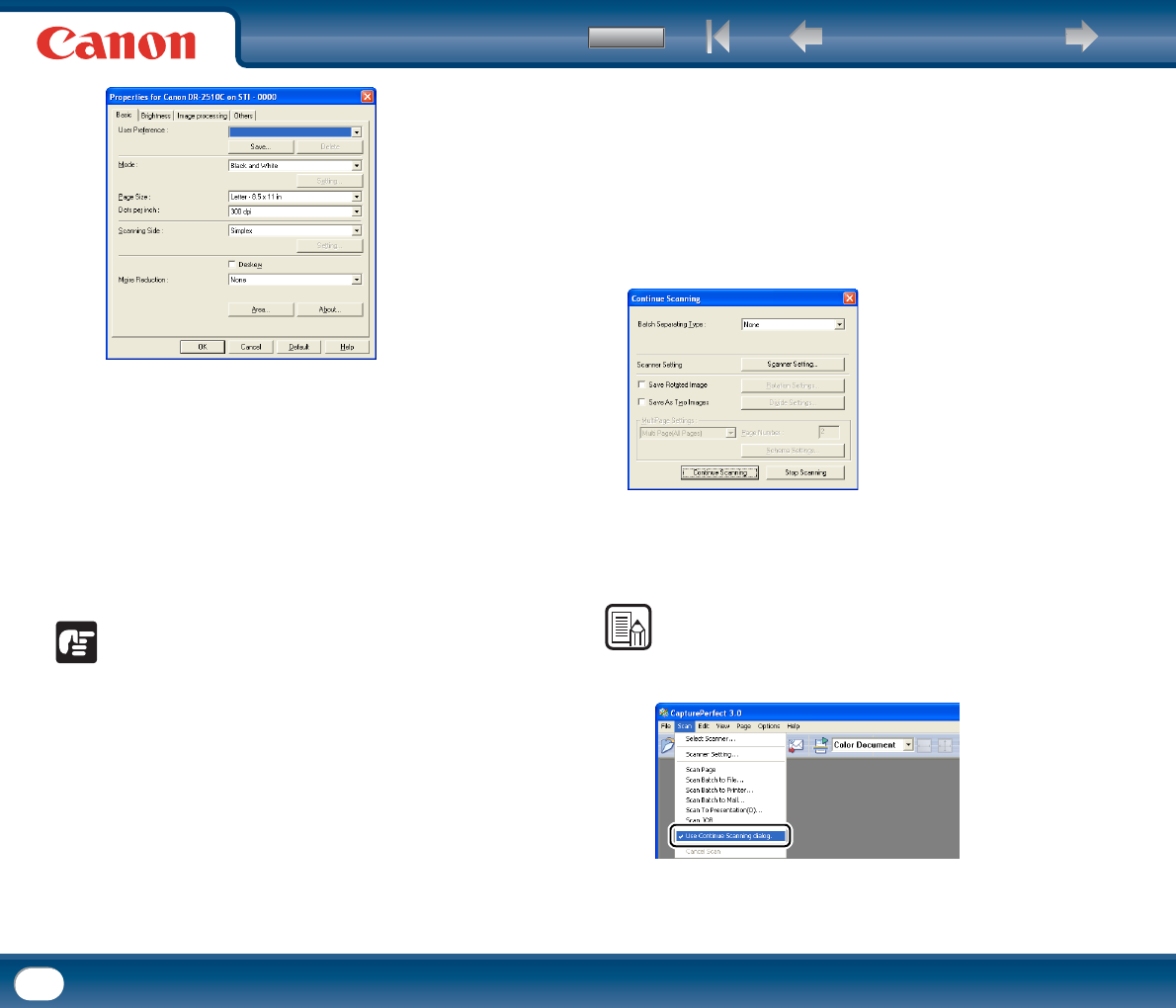
Back Previous Page Next Page
Contents
52
8
Configure the scanning conditions.
9
Specify the file name and format for the image file to be saved.
For details on other settings in the [Scan Batch to File Setting] dialog box,
see the CapturePerfect 3.0 Operation Guide.
10
Place the documents into the scanner, and click [Save] to start scanning.
IMPORTANT
Depending on the [Feeding Option] setting of the scanner driver, place your
documents as follows:
• When [Feeding Option] is set to [Standard Feeding]
When you start a scanning procedure with CapturePerfect, the document
placed in the scanner is fed and scanned. When the entire document is
scanned, the [Continue Scanning] dialog box appears. When scanning with
this feeding option, make sure to place documents in the scanner before
starting the scan procedure.
• When [Feeding Option] is set to [Panel Feeding]
When you start a scanning procedure with CapturePerfect, scanning will not
begin until you operate the Scan Panel. Place the document in the scanner,
and operate the Scan Panel (See p.?) to feed the document and begin
scanning. If you stop a scanning procedure in progress from the Scan Panel,
the [Continue Scanning] dialog box appears.
• When [Feeding Option] is set to [Automatic Feeding]
Documents are fed whenever the sensor in the document feed tray detects
documents. When you start a scanning procedure with CapturePerfect and a
document is placed in the scanner, scanning begins. When the entire
document is scanned, the scanner enters standby and automatically begins
feeding when the next document is placed. When you are finished scanning
and stop the scanning procedure from the Scan Panel, the [Continue
Scanning] dialog box appears.
11
When the [Continue Scanning] dialog box appears, check whether a
document is placed, and click [Continue Scanning] or [Stop Scanning].
NOTE
If [Use Continue Scanning dialog] is not selected in the [Scan] menu, scanning
finishes without displaying the [Continue Scanning] dialog box.