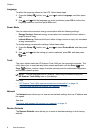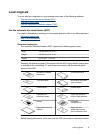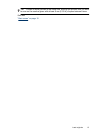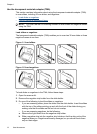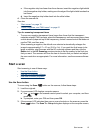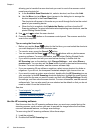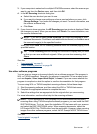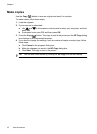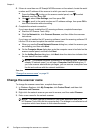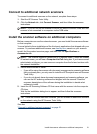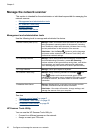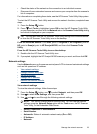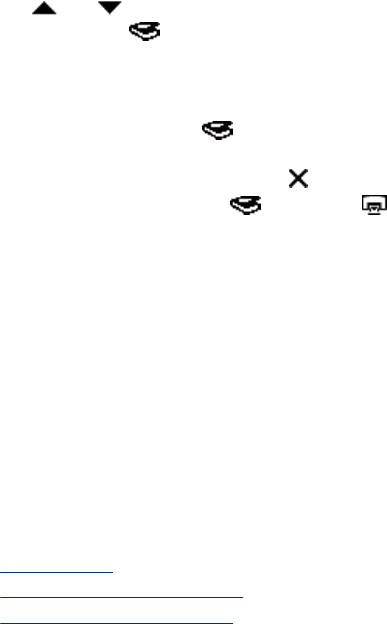
allowing you to transfer the scan shortcuts you want to use to the scanner control
panel scan shortcuts list.
a.In the Available Scan Shortcuts list, select a shortcut, and then click Add.
b.Use the Move (up) and Move (down) arrows in the dialog box to arrange the
shortcut sequence in the Front Panel List.
The shortcuts will appear in this order as you scroll through the list on the control
panel of your scanning device.
c. When the list is complete, click Update the Device, and then close the HP
Scanning software. For more information about uploading scan shortcuts, see the
printed Getting Started Guide.
4. Use
and to select the scan shortcut.
5. Press the Scan (
) button on the scanner control panel. The scanner sends the
scan to the computer.
Tips on using the Scan button
• Before you use the Scan (
) button for the first time, you must select the shortcuts
you want displayed in the scan shortcuts menu.
• To cancel a scan, press the Cancel (
) button.
•
You can associate the Scan (
) and Copy ( ) buttons with any button-aware
scanning software. For more information, see the printed Getting Started Guide.
• If you want to preview and edit your scan before sending it, double-click the
HP Scanning icon on the desktop, click Change Settings..., and select Show a
preview scan. You can also set the Scan button to show a preview before sending
the scan. For more information, see the scanner software help.
• If you are scanning 35 mm slides or negatives, select a scan shortcut for slides or
negatives. If you do not, the transparent materials adapter light does not turn on.
• If you want to create a custom scan shortcut, double-click the HP Scanning icon on
your computer. In the HP Scanning shortcuts dialog box, highlight the scan shortcut
that is most like the one you want to create, and then click Change Settings. Modify
the settings, and then save the scan shortcut. For more information, see the scanner
software help. You can also specify a scan shortcut as the default so that you do not
need to select it from the list each time.
See also
• “
Load originals” on page 9
• “
Use the HP scanning software” on page 16
• “
Use other software programs” on page 17
Use the HP scanning software
Start the scan from the HP scanning software when you want more control during the
scanning process, such as when you want to preview the image before the final scan,
use more advanced features, or change scan settings.
To scan using the HP scanning software, follow these steps:
1. Load the originals.
2. Double-click the HP Scanning icon.
Chapter 1
16 Use the scanner