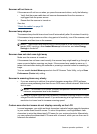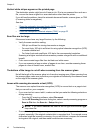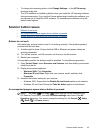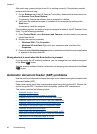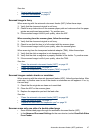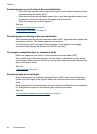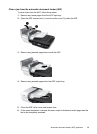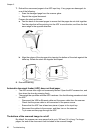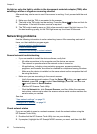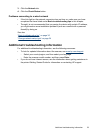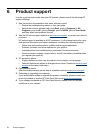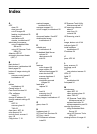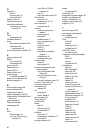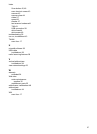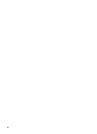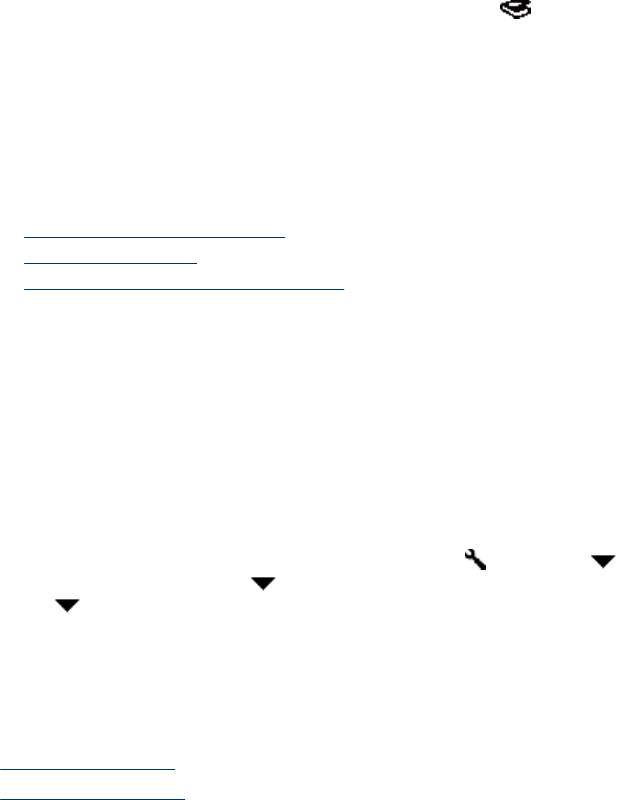
No light or only dim light is visible in the transparent materials adapter (TMA) after
selecting a slides or negatives scanning shortcut
After each step, start a scan to see if the scanner is working. If not, proceed with the next
step.
1. Make sure that the TMA is connected to the scanner.
2. The bulb in the TMA might not be working. Press the Scan (
) button and look for
illumination. If the bulb is broken, service is required.
3. The TMA might need to warm up. Wait a few seconds to see if the light turns on. For
the best scanning quality, let the TMA light warm up for at least 30 seconds.
Networking problems
Use the following information to solve networking issues. After correcting each set of
items, run the installation program again.
•
General network troubleshooting
•
Check network status
•
Problems connecting to a wired network
General network troubleshooting
• If you are unable to install the device software, verify that:
◦ All cable connections to the computer and the device are secure.
◦ The network is operational and the network router is turned on.
◦ All applications, including virus protection programs, spyware protection
programs, and firewalls, are closed or disabled for computers running Windows.
◦ Make sure the device is installed on the same subnet as the computers that will
be using the device.
• Make sure you are connecting to the correct scanner.
◦
Verify the scanner serial number. Press the Setup (
) button, use to select
Network, press OK, use
to select View Settings, press OK, and then use
to scroll down to Serial Number.
◦ Start the HP Scanner Tools Utility.
◦ Click the Network tab, click Connect Scanner, and then follow the onscreen
instructions; make sure to select the scanner whose serial number matches the
serial number you verified.
See also
“
View network settings” on page 23
“
Change the IP address” on page 24
Check network status
If you are not able to scan to a network scanner, check the network status using the
HP Scanner Tools Utility.
1. Double-click the HP Scanner Tools Utility icon on your desktop.
2. If prompted, highlight the HP Scanjet N6350 scanner you want, and then click OK.
Chapter 5
52 Troubleshooting