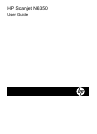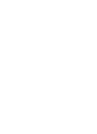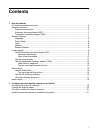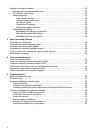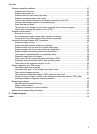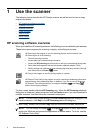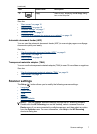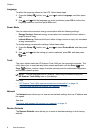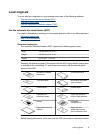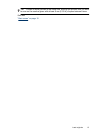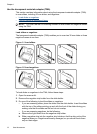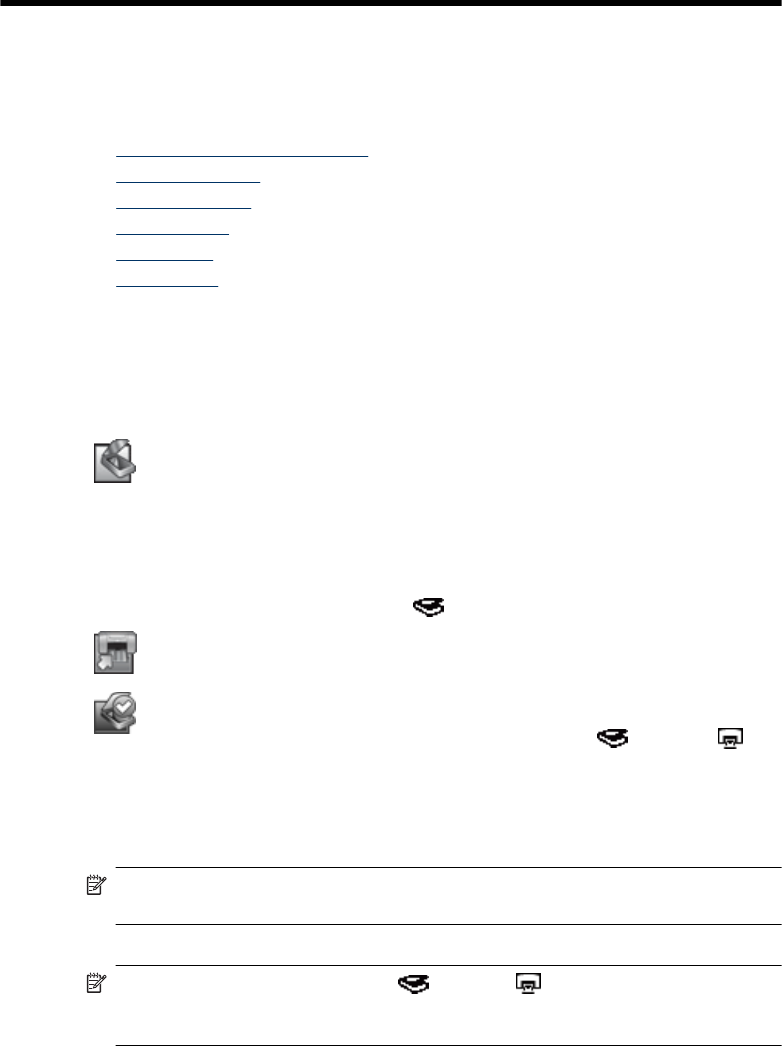
1 Use the scanner
The following topics describe the HP Scanjet scanner as well as how to scan or copy
original documents.
•
HP scanning software overview
•
Scanner overview
•
Scanner settings
•
Load originals
•
Start a scan
•
Make copies
HP scanning software overview
When you install the HP scanning software, the following icons are added to your desktop.
These icons open programs for scanning, copying, and editing your scans.
HP Scanning is the program to use for scanning pictures and documents. Use
HP Scanning for all of the following:
•
Perform scanning functions
•
Access help and troubleshooting information
•
Access the HP Scanning preview window to edit your scans before saving them
•
Scan slides and negatives with the transparent materials adapter (TMA)
•
Modify settings and preferences, such as assigning third-party software (through
scan shortcuts) to the Scan (
) button
HP Copy is the program to use for printing copies on a printer.
HP Scanner Tools Utility is the program to use for recording maintenance information
and performing some networking tasks. In addition, if you do not use HP Scanning,
HP Scanner Tools Utility allows you to configure the Scan (
) and Copy ( )
buttons for third-party software.
To start a scan, double-click the HP Scanning icon. When the HP Scanning shortcuts
dialog box is displayed, select a scanner from the Device menu if you are connected to
multiple scanners, and then follow the onscreen instructions.
NOTE: You can modify scan settings in the HP Scanning shortcuts dialog box. For
more information, click Help in the HP Scanning shortcuts dialog box.
To start a copy, double-click the HP Copy icon and follow the onscreen instructions.
NOTE: You can assign the Scan ( ) or Copy ( ) buttons to other applications
as long as Windows recognizes the application as button-aware. To do so, use the
HP Scanner Tools Utility.
4 Use the scanner