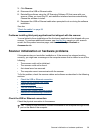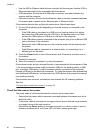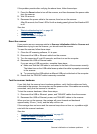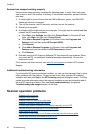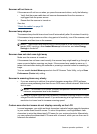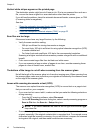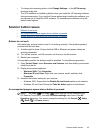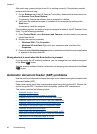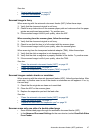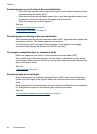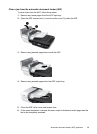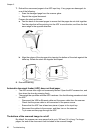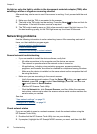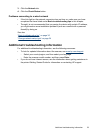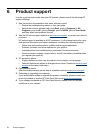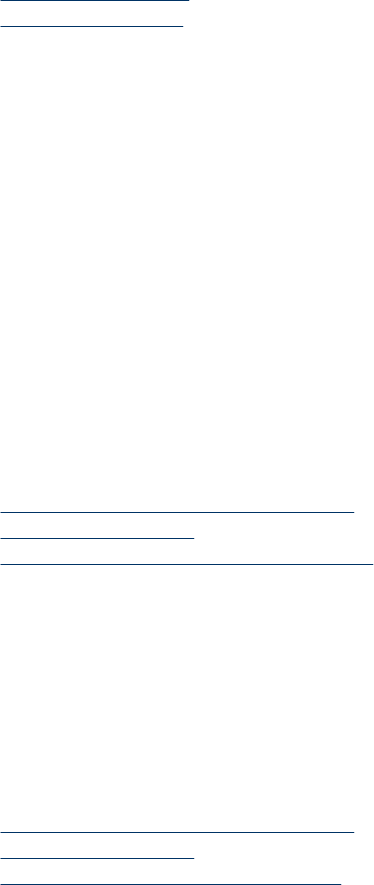
See also
• “
How to load documents” on page 10
• “
Care and maintenance” on page 31
Scanned image is fuzzy
When scanning with the automatic document feeder (ADF), follow these steps:
1. Verify that the document original is not fuzzy.
2. Check for any obstructions in the scanner paper path and make sure that the paper
guides are positioned appropriately. Try another scan.
3. If the scanned image is still of poor quality, clean the ADF.
When scanning from the scanner glass, follow these steps:
1. Verify that the document original is not fuzzy.
2. Check to see that the item is in full contact with the scanner glass.
3. If the scanned image is still of poor quality, clean the scanner glass.
When scanning from the transparent materials adapter (TMA), follow these steps:
1. Verify that the slide or negative is not damaged or dirty.
2. Verify that the slide or negative is properly installed in the holder. Try another scan.
3. If the scanned image is still of poor quality, clean the TMA.
See also
• “
Clean the automatic document feeder (ADF)” on page 32
• “
Clean the scanner glass” on page 31
• “
Clean the transparent materials adapter (TMA)” on page 32
Scanned images contain streaks or scratches
When scanning with the automatic document feeder (ADF), follow the steps below. After
each step, try another scan to see if the streaks or scratches are still apparent. If so, try
the next step.
1. Check that the originals are clean and unwrinkled.
2. Clean the ADF or the scanner glass.
3. Replace the separation pad and the feed roller.
See also
• “
Clean the automatic document feeder (ADF)” on page 32
• “
Clean the scanner glass” on page 31
• “
Replace the feed roller and separation pad” on page 35
Scanner scans only one side of a double-sided page
• Scan double-sided pages through the automatic document feeder (ADF).
•In the Advanced Document Settings for the scan shortcut, select Scan Both Sides
From Feeder.
Automatic document feeder (ADF) problems 47