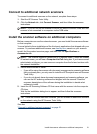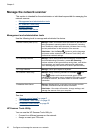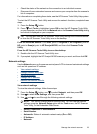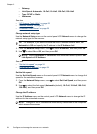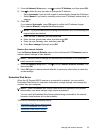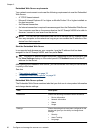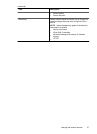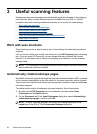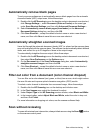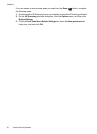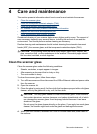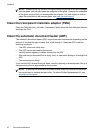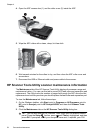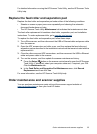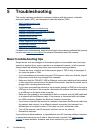Automatically remove blank pages
To set your scan preferences to automatically remove blank pages from the automatic
document feeder (ADF) output scan, follow these steps:
1. Double-click the HP Scanning icon on the desktop, select a document scan shortcut,
click Change Settings..., select Document (Glass or Feeder) as the scan type
under Scan Shortcut Settings, and then click Advanced Document Settings....
2. Select Automatically remove blank pages (from feeder) on the Advanced
Document Settings dialog box, and then click OK.
3. Click Save Shortcut..., accept the default shortcut name or enter a new shortcut
name, and then click Save to save this as a new scan shortcut.
Automatically straighten scanned images
Items fed through the automatic document feeder (ADF) or placed on the scanner glass
may not be aligned with the scanner glass. The software can automatically detect skewed
items, and correct for up to 20 degrees of skew in the output image.
To automatically straighten the scan output, follow these steps:
1. Double-click the HP Scanning icon on the desktop, select a document scan shortcut,
then select Scan Preferences on the Options menu.
2. On the Document tab of the Scan Preferences dialog box, select Automatically
straighten scanned images, and then click OK.
3. Click Save Shortcut..., accept the default shortcut name or enter a new shortcut
name, and then click Save to save this as a new scan shortcut.
Filter out color from a document (color channel dropout)
You can filter out a color channel (red, green, or blue) from a scan, which might reduce
the scan file size and improve optical character recognition (OCR) results.
To select a color channel to eliminate from a scanned image, follow these steps:
1. Double-click the HP Scanning icon on the desktop and initiate a scan.
2. In the Final Images area, select the thumbnail to adjust.
3. Under Output Type in the HP Scanning preview window, select Black and White.
4. In the image toolbar, select Adjust Black and White, select the color to drop out,
and then click Finish.
For more information on dropping out colors, see the scanner software Help.
Scan without reviewing
To scan with minimal user intervention, always initiate a scan using the Scan ( ) button
on the scanner control panel.
Scan without reviewing 29