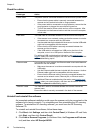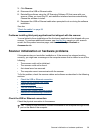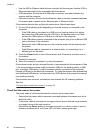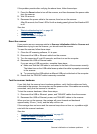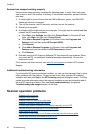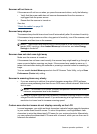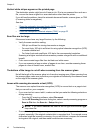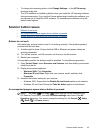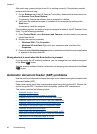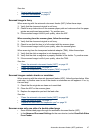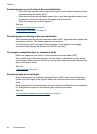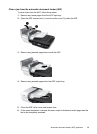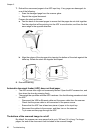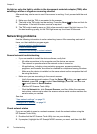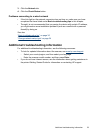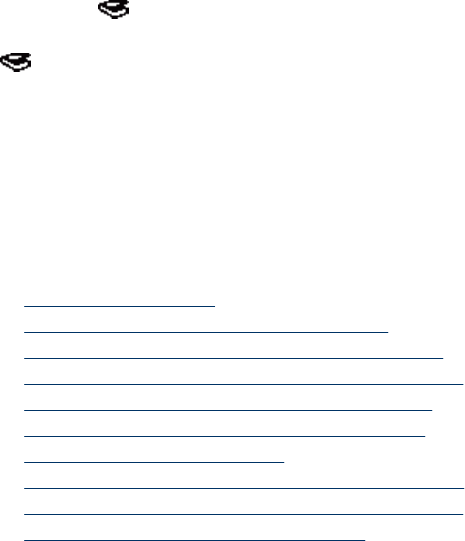
After each step, press a button to see if it is working correctly. If the problem persists,
proceed with the next step.
1. On the Buttons tab of the HP Scanner Tools Utility, determine the associations for
the Scanner Front Panel Buttons.
If necessary, change the software that is assigned to a button.
2. Verify that the expected program is installed on the computer by looking at the
Start menu.
If necessary, install the program.
If the problem persists, the buttons might be assigned outside of the HP Scanner Tools
Utility. Try the following procedure:
1. Open Control Panel, select Scanners and Cameras, and then select your scanner
model from the list.
2. Display the scanner properties:
• Windows 2000: Click Properties.
• Windows XP and Vista: Right-click your scanner model, and then click
Properties.
3. Ensure that the Start this program option is selected and that the correct application
is selected in the drop-down list.
Wrong shortcut is used when the Scan button is pressed
If you are using the HP scanning software, you can change the scan shortcut assigned
to the Scan (
) button.
See the scanner software Help for information on assigning scan shortcuts to the Scan
(
) button.
Automatic document feeder (ADF) problems
Use this section to help resolve issues that might occur when scanning from the automatic
document feeder (ADF).
Paper jams usually result from inappropriate paper being fed into the ADF. Review the
tips for using the ADF. If misfeeds occur frequently, perform ADF maintenance.
This section contains the following topics:
•
Scanned image is fuzzy
•
Scanned images contain streaks or scratches
•
Scanner scans only one side of a double-sided page
•
Scanned pages are out of order at the scan destination
•
Scanned pages are missing at the scan destination
•
The image is completely black or completely white
•
Scanned images are not straight
•
Clear a jam from the automatic document feeder (ADF)
•
Automatic document feeder (ADF) does not feed paper
•
The bottom of the scanned image is cut off
Chapter 5
46 Troubleshooting